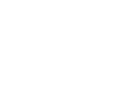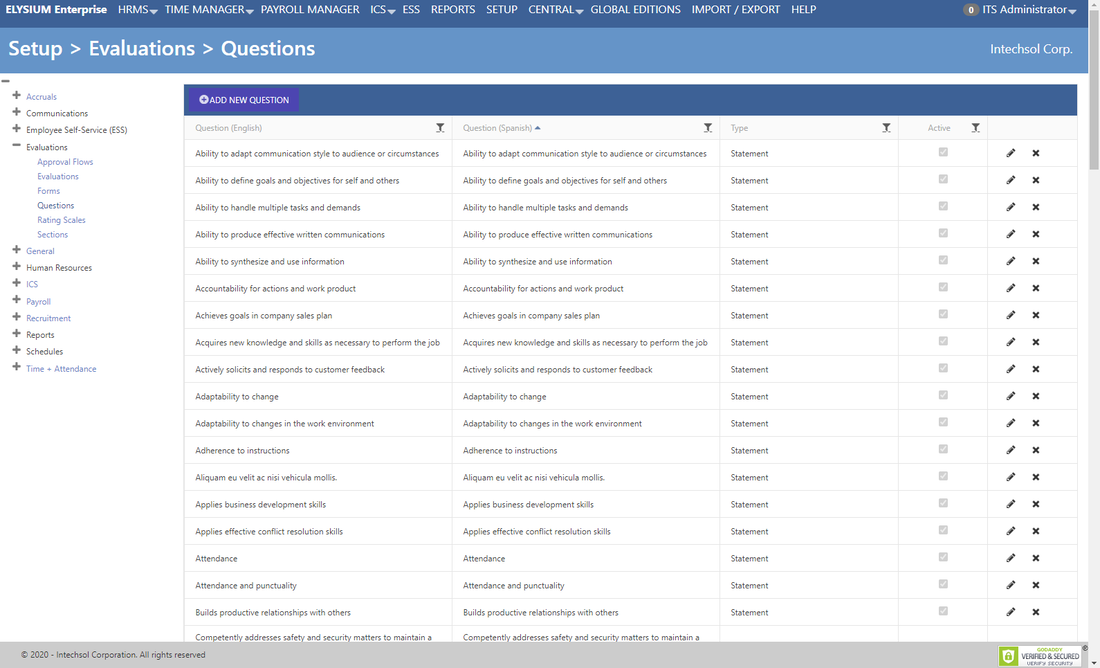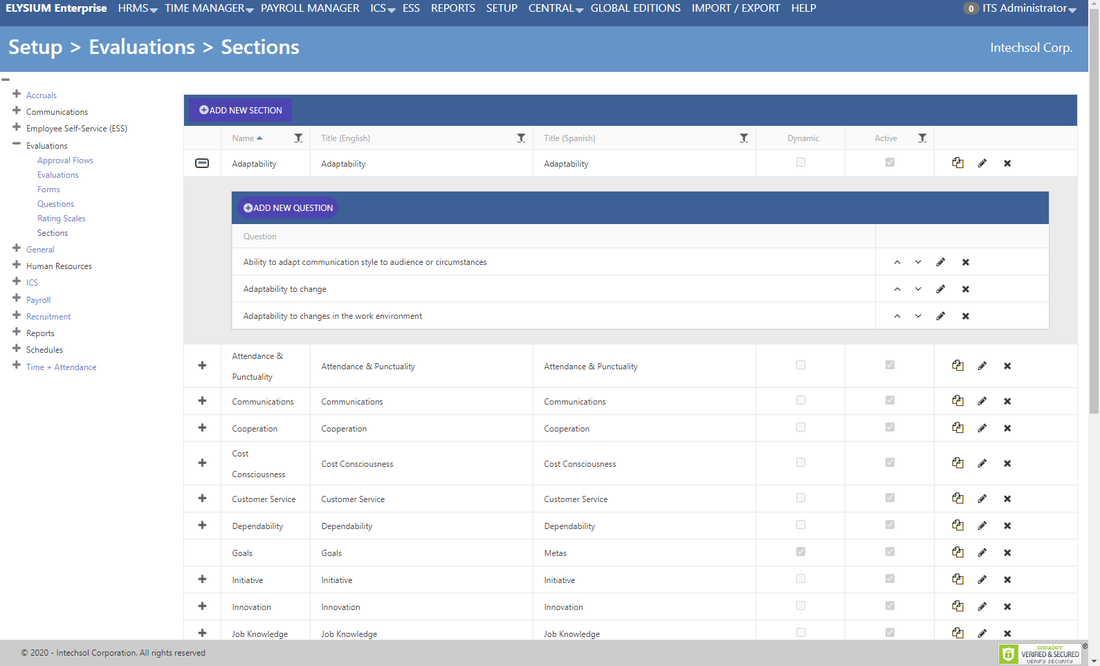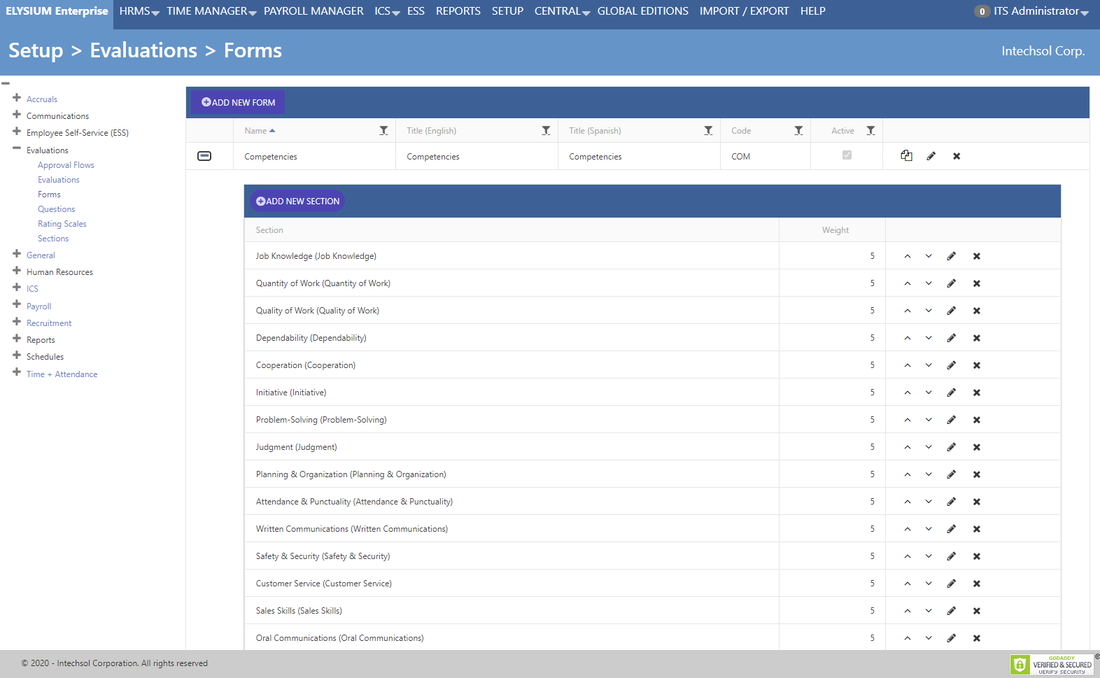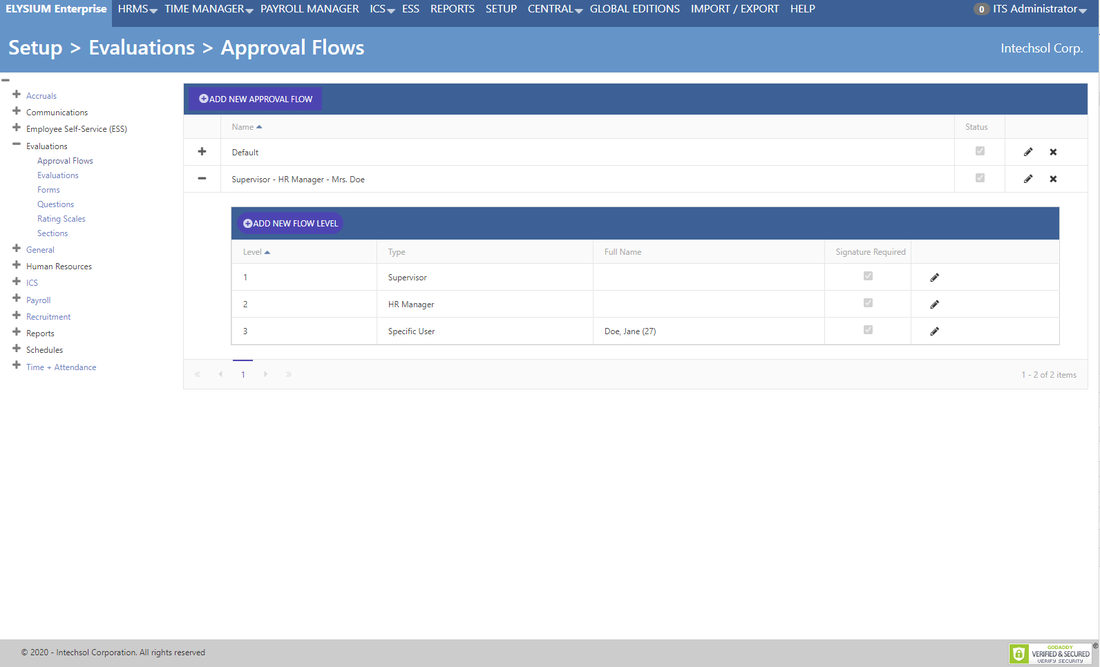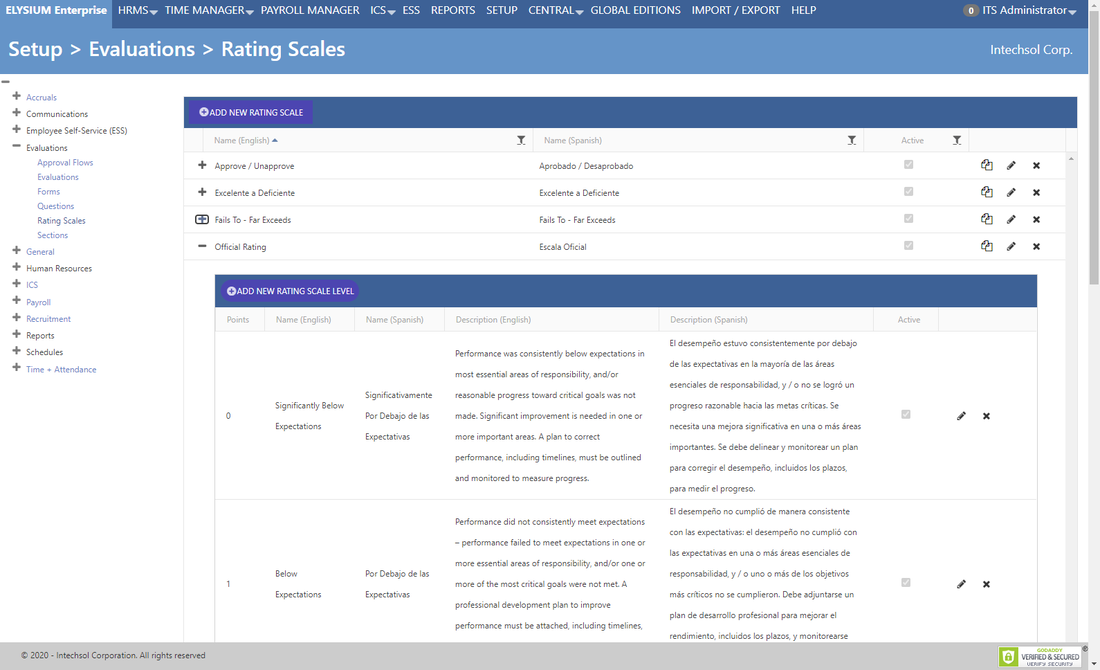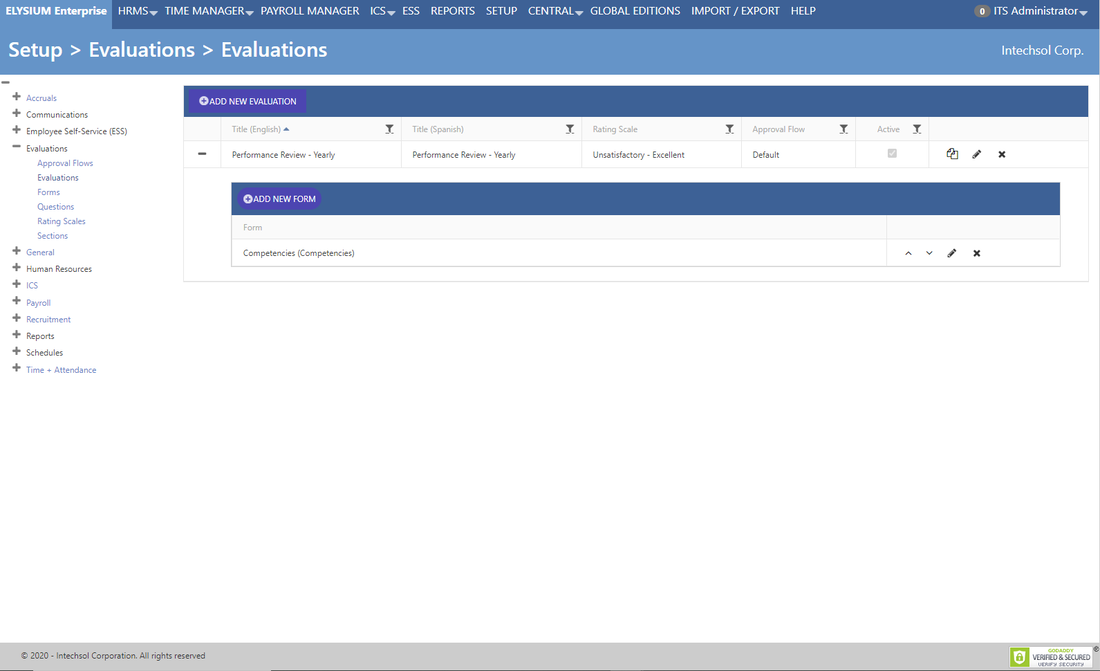Este nuevo modulo le permitirá evaluar a sus empleados de manera fácil y eficiente.
Paso 1: Preguntas y/o Declaraciones
En primer lugar deberá configurar las declaraciones que utilizará como guía para calificar al empleado. Para configurar las mismas siga los siguientes pasos:
- Diríjase a Setup: Evaluations: Questions (Configuración: Evaluaciones: Preguntas)
- Una vez en la pantalla, se le mostrará una tabla con las preguntas configuradas hasta el momento.
- Para agregar una nueva pregunta haga clic en el botón ubicado en el tope de la tabla ADD NEW QUESTION (AGREGAR NUEVA PREGUNTA).
- Una nueva ventana emergente aparecerá.
- Complete los campos. Los campos marcados con asterisco son requeridos.
- Haga clic en UPDATE (ACTUALIZAR) para confirmar los cambios realizados.
Paso 2: Secciones
Una vez configure las preguntas/declaraciones deberá agrupar las mismas en Secciones. Una pregunta puede pertenecer a más de una sección. Para esto siga los siguientes pasos:
- Diríjase a Setup: Evaluations: Sections (Configuración: Evaluaciones: Secciones)
- Una vez en la pantalla, se mostrará una tabla con las secciones configuradas hasta el momento.
- Para agregar una nueva SECCIÓN haga clic en el botón ubicado en el tope de la tabla ADD NEW SECTION (AGREGAR NUEVA SECCIÓN).
- Complete los campos.
- Haga clic en el icono de UPDATE (ACTUALIZAR) para confirmar.
- Luego de crear la SECCION, deberá asociar las PREGUNTAS que desea que conformen la misma.
- Para asociar una nueva PREGUNTA a la SECCION haga clic en el botón ubicado en el tope de la sub-tabla ADD NEW QUESTION (AGREGAR NUEVA PREGUNTA).
- Seleccione del listado la PREGUNTA que desea asociar a esta SECCION.
- Haga clic en el icono de checkmark para confirmar.
- Si desea cambiar el orden en el cual se presentarán las PREGUNTAS en la SECCION utilice las flechas hacia arriba y abajo.
Paso 3: Formularios
Luego de configurar sus secciones deberá agrupar las mismas en Formularios. Una sección puede pertenecer a más de un formulario. Para esto siga los siguientes pasos:
- Diríjase a Setup: Evaluations: Forms (Configuración: Evaluaciones: Formularios)
- Una vez en la pantalla, se le mostrará una tabla con los formularios configurados hasta el momento.
- Para agregar un nuevo FORMULARIO haga clic en el botón ubicado en el tope de la tabla ADD NEW FORM (AGREGAR NUEVO FORMULARIO)
- Asigne un nombre al FORMULARIO.
- Luego de crear el FORMULARIO, deberá asociar las SECCIONES que desea que conformen el mismo.
- Para asociar una nueva SECCION al FORMULARIO haga clic en el botón ubicado en el tope de la sub-tabla ADD NEW SECTION (AGREGAR NUEVA SECCIÓN).
- Seleccione del listado la SECCIÓN que desea asociar a este FORMULARIO.
- Haga clic en el icono de checkmark para confirmar.
- Si desea cambiar el orden en el cual se presentarán las SECCIONES en el FORMULARIO utilice las flechas hacia arriba y abajo.
Paso 4: Flujos de Aprobación
Cada evaluación tendrá asociado un flujo de aprobación con un máximo de hasta tres (3) niveles/evaluadores. Existen 4 tipos de evaluadores:
Para configurar un nuevo flujo de aprobación siga los siguientes pasos:
- Employee / Empleado: El empleado mismo deberá autoevaluarse.
- Supervisor: El supervisor asignado al empleado en su perfil (mismo que aprueba sus solicitudes de ESS) será quien evaluará al empleado.
- HR Manager / Gerente de Recursos Humanos: Cualquiera de los Gerentes de Recursos Humanos asignados a la compañía a la cual pertenece el empleado evaluará al empleado.
- Specific User / Usuario Específico: Un usuario del sistema de cualquiera compañía de la organización.
Para configurar un nuevo flujo de aprobación siga los siguientes pasos:
- Diríjase a Setup: Evaluations: Approval Flows (Configuración: Evaluaciones: Flujos de Aprobación)
- Haga clic en ADD NEW APPROVAL FLOW (AGREGAR FLUJO DE APROBACIÓN).
- Asigne un nombre único a este flujo de aprobación.
- Haga clic en el icono de checkmark (palomilla) para confirmar.
- Haga clic en ADD NEW LEVEL (AGREGAR NIVEL).
- Seleccione del listado el nivel que desea configurar del 1 al 3.
- Escoja que tipo de aprobación desea para ese nivel ya sea Empleado, Supervisor, Gerente de Recursos Humanos o Usuario Específico.
- En caso, de Usuario Específico, escoja qué usuario desea que evalúe al empleado.
- Haga clic en el icono de checkmark para confirmar.
Paso 5: Escalas de Calificación
Las escalas de Calificación será el sistema de puntos que cada evaluacion tendrá asociada y basado en el cual se calificará al empleado en cada uno de las declaraciones.
Para configurar un nuevo flujo de aprobación siga los siguientes pasos:
Para configurar un nuevo flujo de aprobación siga los siguientes pasos:
- Diríjase a Setup: Evaluations: Rating Scales (Configuración: Evaluaciones: Escalas de Calificación)
- Haga clic en ADD NEW RATING SCALE (AGREGAR ESCALA DE CALIFICACION).
- Asigne un nombre unico a esta escala en ingles y español.
- Haga clic en el icono de checkmark para confirmar.
- Luego de crear la ESCALA DE CALIFICACION, deberá asociar los NIVELES que desea que conformen el mismo.
- Para asociar una nueva SECCION al FORMULARIO haga clic en el botón ubicado en el tope de la sub-tabla ADD NEW RATING SCALE LEVEL (AGREGAR NIVEL DE ESCALA DE CALIFICACION).
- Complete los campos.
- Points / Puntos:
- Name (English) / Nombre (Ingles):
- Name (Spanish) / Nombre (Español):
- Description (English) / Descripción (Ingles):
- Description (Spanish) / Descripción (Español):
- Haga clic en el icono de checkmark para confirmar.
Paso 6: Evaluaciones
Finalmente, una vez configurados todos los elementos anteriores armaremos las evaluaciones. Para esto es necesario seguir los siguientes pasos:
- Dirijase a Setup: Evaluations: Evaluations (Configuración: Evaluaciones: Evaluaciones).
- Una vez en la pantalla, se le mostrará una tabla con las EVALUACIONES configuradas hasta el momento.
- Para agregar una nueva EVALUACION haga clic en el botón ubicado en el tope de la tabla ADD NEW EVALUATION (AGREGAR NUEVA EVALUACION).
- Asigne un nombre a la EVALUACION.
- Luego de crear la evaluación, debera asociar los FORMULARIOS que desea que conformen la misma.
- Para asociar un nuevo FORMULARIO a la EVALUACION haga clic en el botón ubicado en el tope de la sub-tabla ADD NEW FORM (AGREGAR NUEVO FORMULARIO).
- Seleccione del listado el FORMULARIO que desea asociar a esta EVALUACION.
- Haga clic en el icono de checkmark para confirmar.
- Si desea cambiar el orden en el cual se presentarón los FORMULARIOS en la EVALUACION utilice las flechas.