Archivos Digitales - e-FilesCon esta versión agregamos una nueva funcionalidad a nuestro modulo de Employee Self Service. Con eFiles usted podrá cargar documentos digitales a la plataforma Elysium, que luego podrá asignar a distintos sectores de su compañía, requiriendo su firma digital y dando seguimiento al mismo mediante estadisticas. Dentro de su modulo de ESS dirijase a la pantalla eFiles Cabinet. Una vez en la pantalla vera que la misma se compone de dos partes principales: (1) Panel de carpetas (2) Listado de archivos. ¿Cómo crear nuevas carpetas?Para crear nuevas carpetas seleccione en el panel izquierdo la carpeta existente que tiene como nombre "/" (slash).
¿Cómo agregar documentos (e-Files) a su archivo digital (e-Files Cabinet)?
¿Cómo visualizar las estadísticas de los archivos digitales (e-Files)?
1 Comment
GRUPOS DE VACACIONESConfiguración de Grupos de VacacionesEn esta nueva versión introducimos la funcionalidad de GRUPOS DE VACACIONES. Podrá configurar grupos de vacaciones y definir una cantidad máxima de empleados en cada grupo. Este tope determinará cuántos empleados podrán disfrutar vacaciones de manera simultánea. Si un empleado no pertenece a algún grupo, el sistema no contabilizará los empleados con vacaciones pendientes y/o aprobadas. Sin embargo, si el empleado SI está asociado a un grupo el sistema validará si queda espacio disponible para que este pueda tomarse las mismas. En caso de solicitudes de más de un día, el sistema mostrará una alerta indicando cuales de los días del período son los que confligen. Pantalla de configuración ubicada dentro del módulo de ESS, le permite crear los grupos, determinar su color y la cantidad de empleados máxima a poder solicitar vacaciones simultáneamente. Asignación al EmpleadoNuevo campo de “Grupo de Vacaciones” ubicado en el perfil del empleado en la pestaña de Tiempo y Asistencia. Este permite asignar al empleado uno de los grupos previamente configurados. Gráfica de VacacionesNueva pantalla en el módulo de ESS que permite visualizar en una gráfica de barras horizontales los empleados (según selección de empleados actual) que coinciden en sus VACACIONES representado con los colores previamente configurados. EVALUACION DE DESEMPEÑO DE EMPLEADOSConfiguración de ESCALAS DE MEDICIONNueva pantalla de configuración que permite definir las escalas de medición que se utilizarán en cada evaluación. Para cada escala se definirán los niveles y cantidad de puntos que el empleado ganará al ser evaluado. Configuración de PREGUNTASNueva pantalla de configuración que permite definir las preguntas a utilizar en las distintas evaluaciones de la compañía. Para cada pregunta habrá una calificación (escala de medición) y en casos de ser de tipo distinto a declaración / statement tendrá también una contestación. Configuración de SECCIONESNueva pantalla de configuración que permite configurar las secciones que luego conformarán un Formulario . Se compone de una tabla para las secciones y una subtabla para determinar que preguntas formarán parte de cada sección y en que orden aparecerán. Configuración de FORMULARIOSNueva pantalla de configuración que permite configurar los formularios que luego conformarán una Evaluación. Se compone de una tabla para los formularios y una subtabla para determinar que secciones formarán parte de cada formulario y en que orden aparecerán. Configuración de EVALUACIONESNueva pantalla de configuración que configurar las evaluaciones que se efectuarán en la compañía. Al momento de iniciar el proceso de evaluación el sistema le pedirá seleccionar cual evaluación desea efectuarle al empleado. EvaluacionesEsta nueva pantalla, considerada la principal del módulo de Evaluaciones, permite ver las solicitudes y sus estados actuales para los empleados seleccionados en sesión. En la parte superior incluye un área de búsqueda que permite filtrar por nombre y/o número de empleado, así como fecha de contratación y/o estado de la evaluación. De igual manera esta pantalla le permitirá revisar las evaluaciones y/o descargar las mismas en PDF. Evaluación del EmpleadoPantalla de introducción para el evaluador. La misma incluye los objectivos, guías de evaluación y escala de medición de la misma. Pantalla de Evaluación.
Flujo de Aprobación por Tipo de SolicitudA partir de esta versión podra determinar distintos flujos de aprobación para cada tipo de solicitud del ESS. Solicitudes de Tipo MonetarioCon está nueva versión se podrá configurar solicitudes del ESS asociadas a Códigos de Paga de tipo Monetario, como ejemplo comisiones, bonos, reembolsos etc. Mejoras al HorarioSe realizaaron mejoras en la pantalla de Horario del módulo ESS para facilitar la lectura de los mismos en jornadas multiples en un mismo día. Mejoras / CorrecionesSe corrigió error que no permitia la firma digital de la tarjeta por parte del empleado cuando la tarjeta posee más de un línea para un mismo día (días con más de 4 registros).
Archivos Adjuntos en Solicitudes ESS¿Sabía que puede permitir y/o requerir que sus empleados adjunten documentos al momento de realizar su solicitud por ESS? Una vez el empleado los adjunte, la persona responsable de contestar los mismos podrá descargarlos desde la pantalla de Aprobaciones o desde la de Administración de Solicitudes. Si desea activar estas funcionalidades comuníquese con el Departamento de Servicio al Cliente al 787.641.7809 opción 4. Comentarios de Solicitudes ESS en la Tarjeta A partir de esta versión los comentarios realizados por el empleado al momento de solicitar un Missed Punch se mostrarán en el ponche dentro de la tarjeta del empleado. Fecha de Contratación y Ponches del Día |
|
¿Cómo configurar los títulos de su empresa?
|
¿Cómo configurar los grupos minoritarios de su empresa?
|
Historial de Paga filtrado por Rango de Fechas
Seleccione por un rango de fechas las nóminas almacenadas en el perfil de sus empleados.
Para filtrar sus resultados:
Para filtrar sus resultados:
- Seleccione Select by Range / Seleccionar por Rango en el listado.
- Determine las fechas From / Desde y To / Hasta.
- Finalmente haga clic en SELECT / SELECCIONAR.
Recontratación/Transferencia de Empleados por Seguro Social.
A partir de esta versión podrá recontratar y/o transferir empleados mediante una búsqueda de su número de Seguro Social.
Para hacer uso de esta funcionalidad:
Para hacer uso de esta funcionalidad:
- Dirijase a HRMS > Resources Administration (SMRH > Manejo de Recursos).
- Haga clic en el botón Rehire / Recontratar ubicado al lado de Add New Employee / Agregar Nuevo Empleado.
- Una ventana emergente aparecerá, donde podrá buscar en el listado de empleados, ya sea por nombre o Número de Seguro Social.
- Una vez escoja al empleado, haga clic en Rehire Employee / Recontratar Empleado o Transfer Employee / Transferir Empleado.
- De escoger Rehire / Recontratar, el app le solicitara que determine la fecha de efectividad.
- De escoger Transfer / Transferir, el app le mostrará la ventana de Transferencia de Empleado, para que complete la información necesaria.
- Finalmente, el app le confirmará que el empleado fue recontratado o transferido exitosamente.
Ponche con Foto (Versión Web)
Esta nueva funcionalidad, le permitirá al patrono requerir a sus empleados tomarse una fotografía al momento de registrar su ponches desde el Timestamp en Employee Self Service Web.
*Si desea activar esta funcionalidad, comuníquese con soporte vía correo electrónico o llamando a nuestro centro de soporte al 787.641.7809 opción 4.
*Si desea activar esta funcionalidad, comuníquese con soporte vía correo electrónico o llamando a nuestro centro de soporte al 787.641.7809 opción 4.
Localización Ponches (Versión Móvil)
Esta nueva funcionalidad, le permitirá como patrono requerir a sus empleados compartir su localización al momento de registrar su ponches desde el Timestamp en Employee Self Service Mobile.
*Si desea activar esta funcionalidad, comuníquese con soporte vía correo electrónico o llamando a nuestro centro de soporte al 787.641.7809 opción 4.
*Si desea activar esta funcionalidad, comuníquese con soporte vía correo electrónico o llamando a nuestro centro de soporte al 787.641.7809 opción 4.
Restricción por Rangos de IP (Versión Web)
Esta nueva funcionalidad, le permitirá como patrono restringir desde cuales localidades se le permitirá a los empleados registrar sus ponches utilizando el Timestamp del Employee Self Service Web, según los rangos de IP definidos.
*Si desea activar esta funcionalidad, comuníquese con soporte vía correo electrónico o llamando a nuestro centro de soporte al 787.641.7809 opción 4.
*Si desea activar esta funcionalidad, comuníquese con soporte vía correo electrónico o llamando a nuestro centro de soporte al 787.641.7809 opción 4.
Se agregó una nueva pestaña el perfil del empleado que permite adjuntar documentos. Lo encontrará bajo el nombre "Files".
Transferencia de Balance de Licencias
Al transferir un empleado de una compañía a otra, la aplicación le dará la alternativa al usuario de si desea o no transferir los balances de sus licencias como vacaciones y enfermedad.
Selección de Empleados
De ahora en adelante la selección de empleados se realiza utilizando encasillados en lugar de utilizar la tecla "Ctrl" + Clic.
Listado de Reportes ordenado alfabeticamente.
Listado de reportes se organizó en orden alfabético para facilitar su búsqueda.
Archives
June 2020
March 2020
November 2019
October 2019
August 2018
June 2018
April 2018
January 2018
November 2017
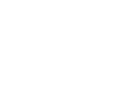
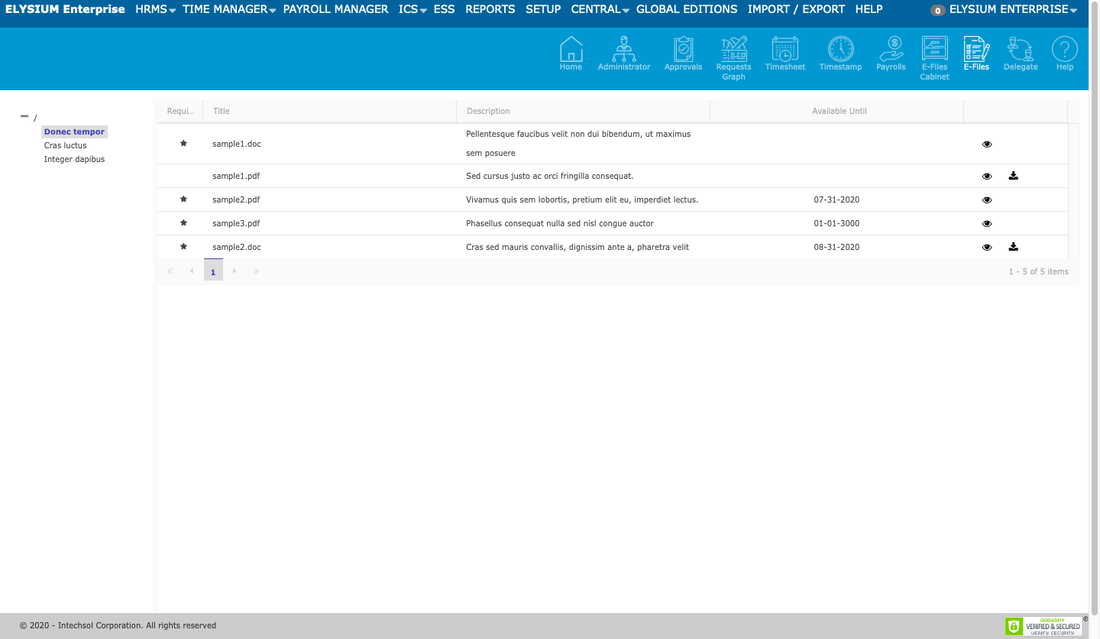
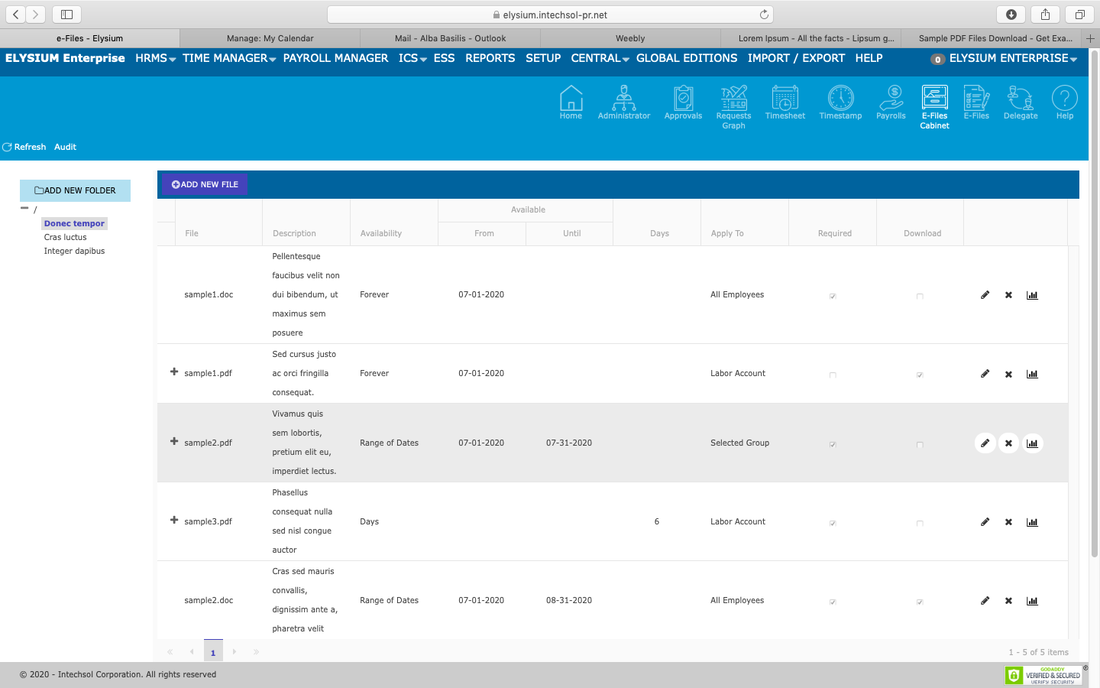
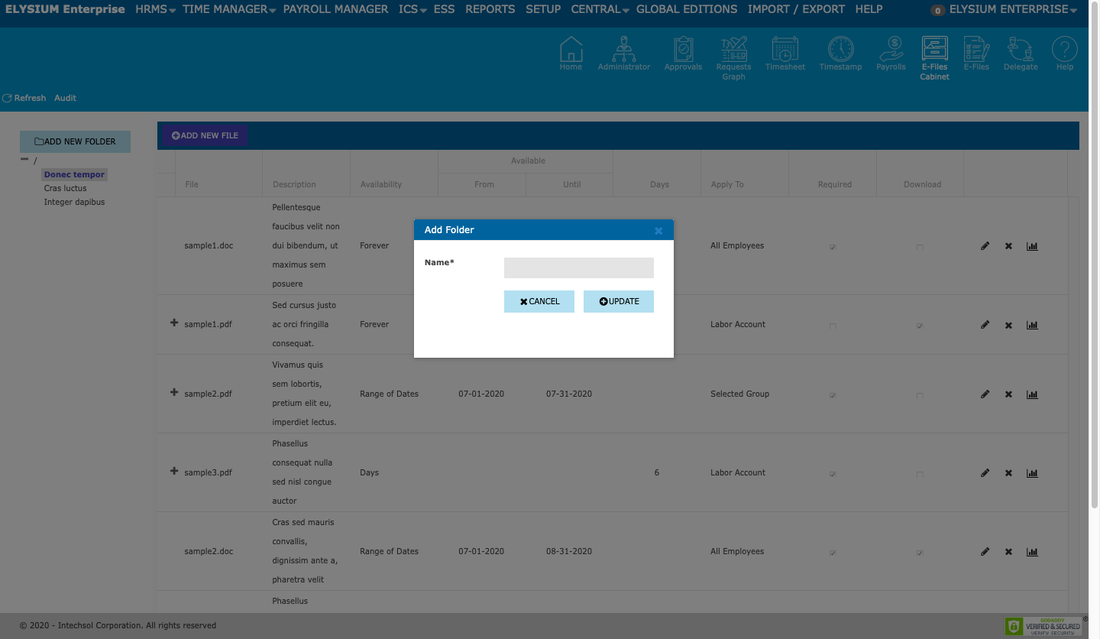
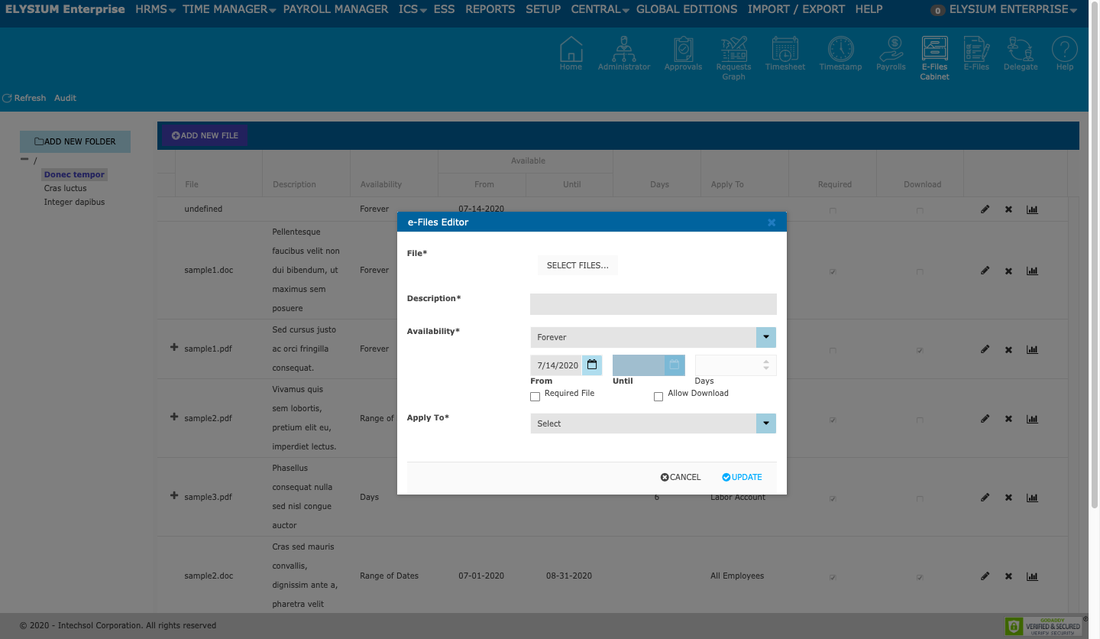
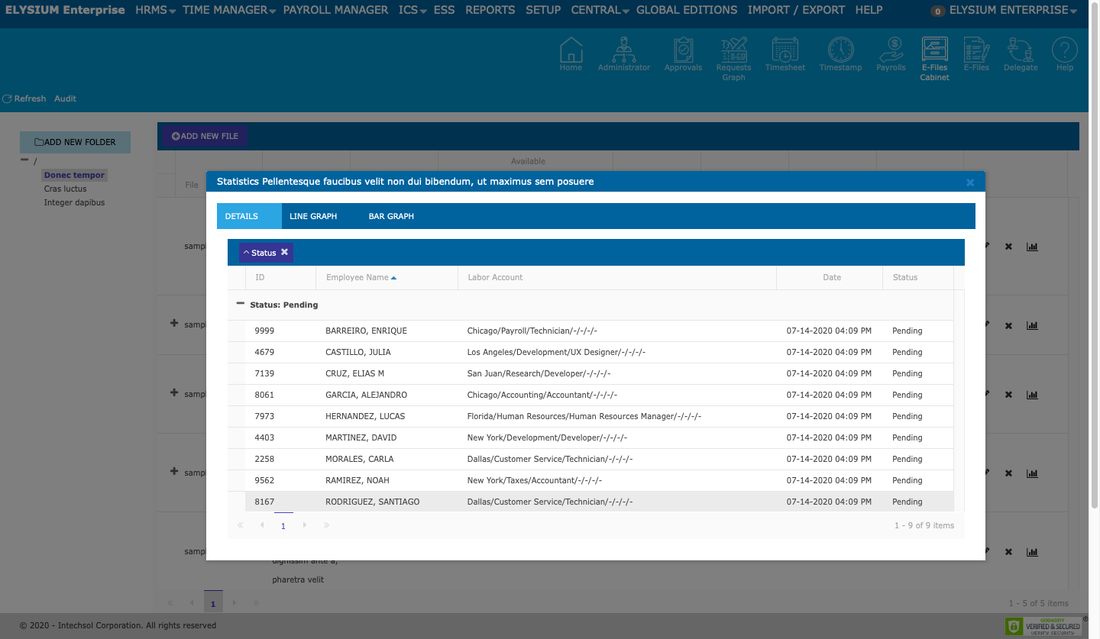
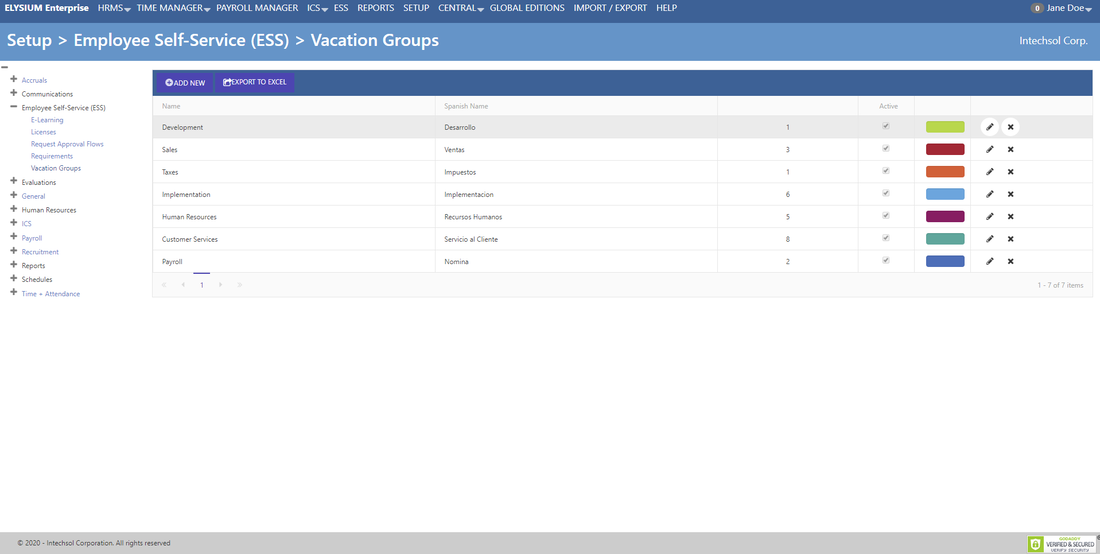
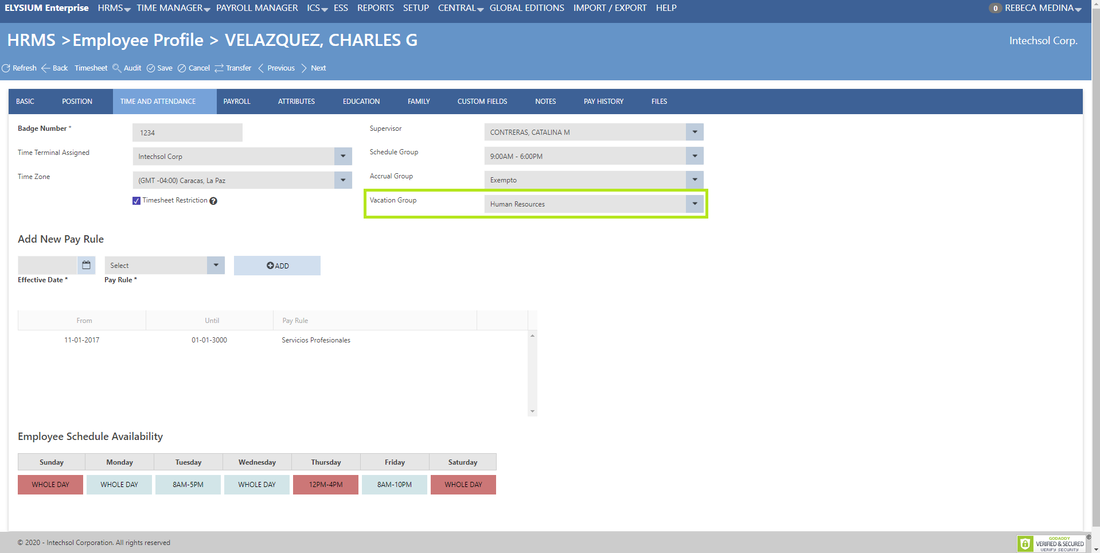

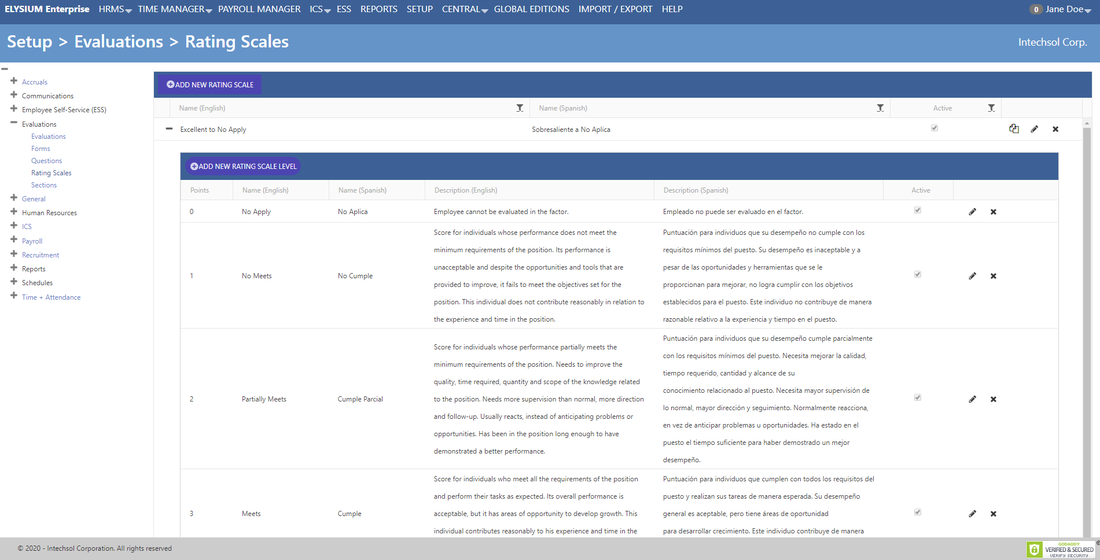
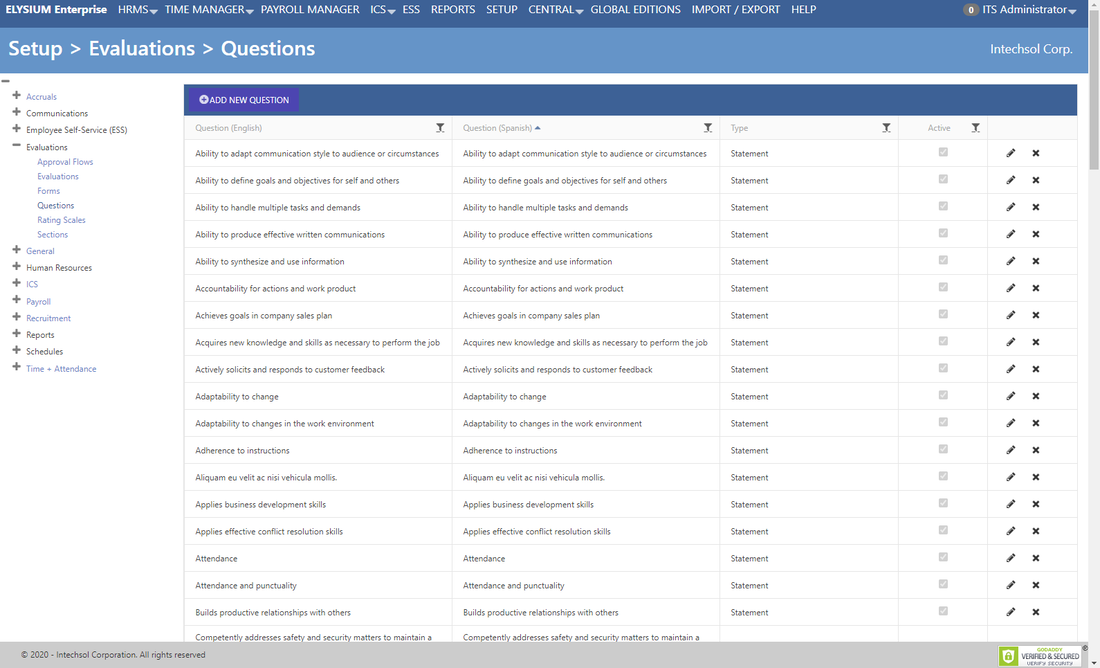
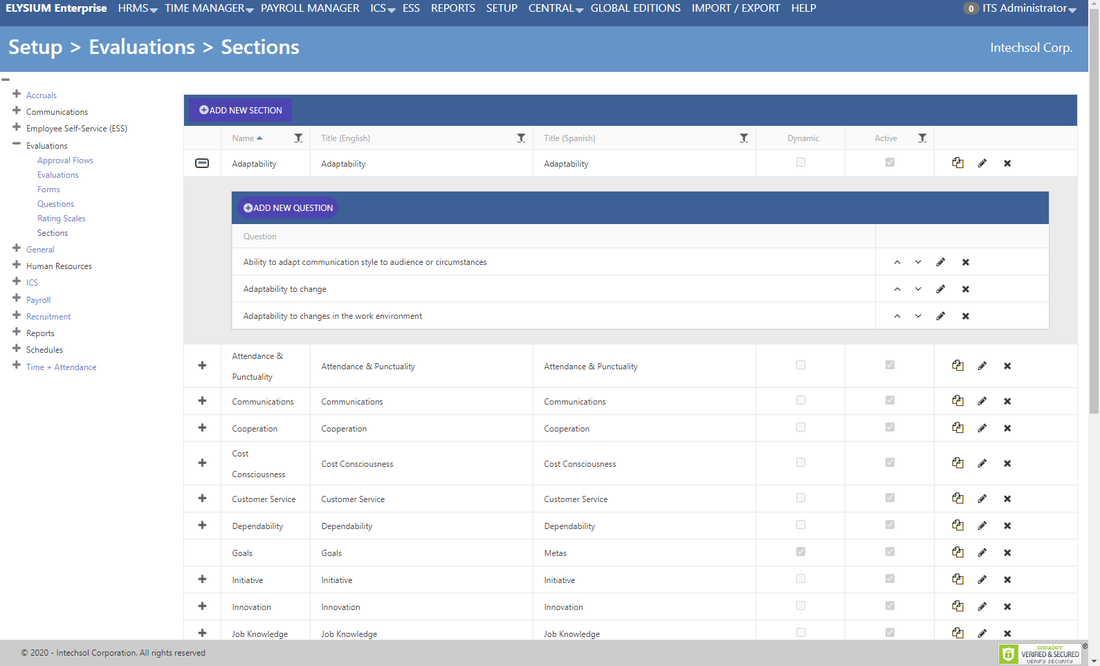
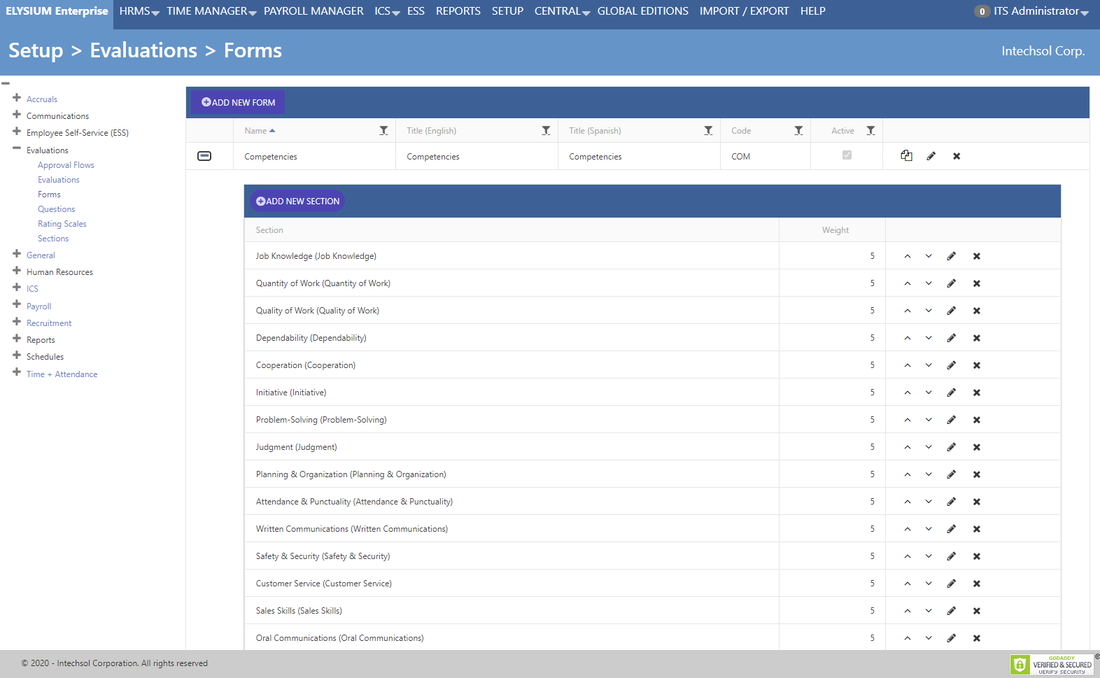
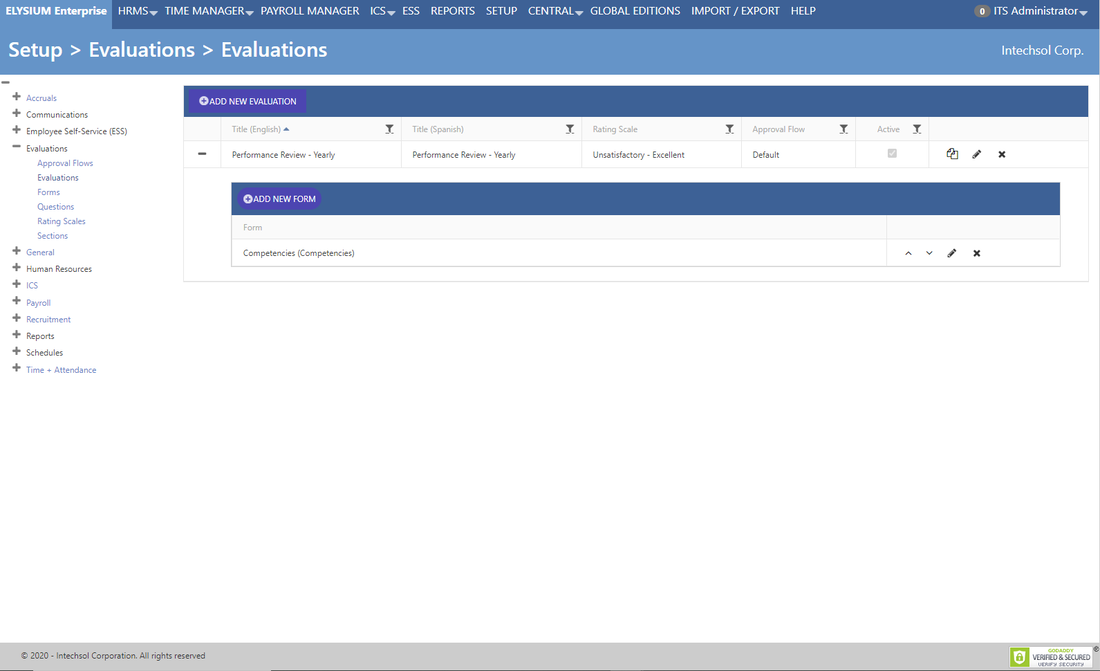
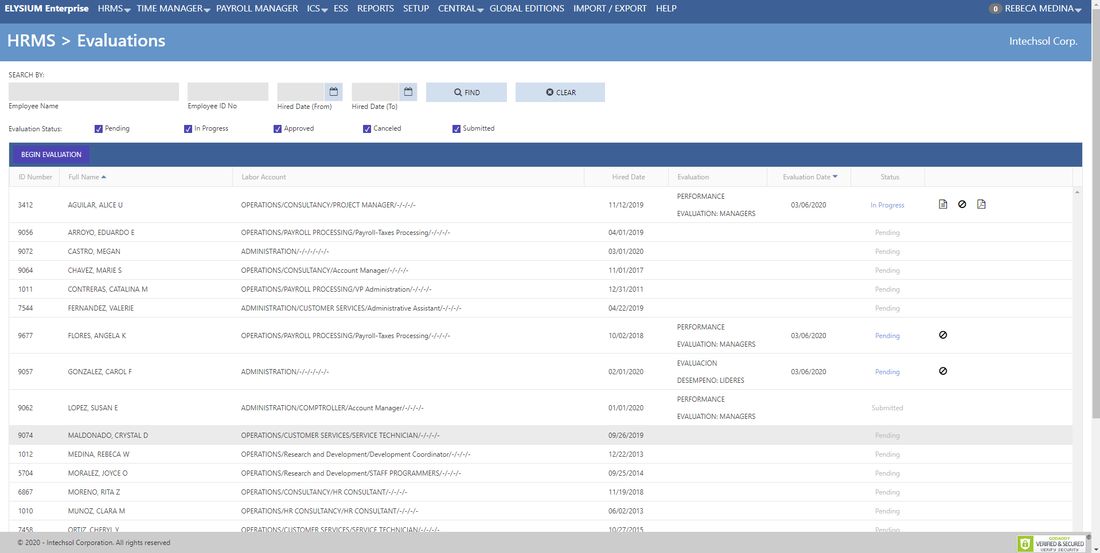
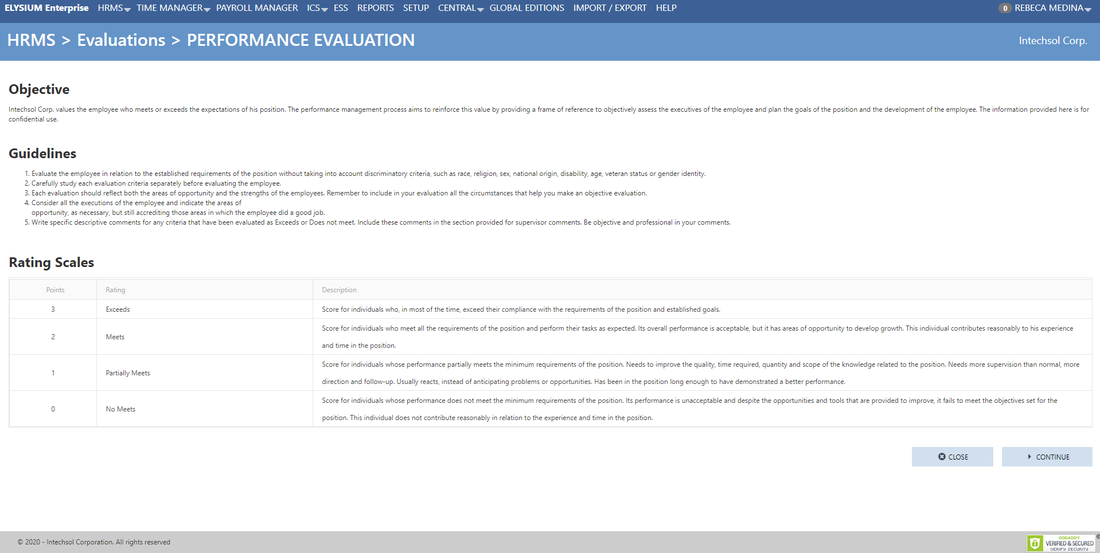
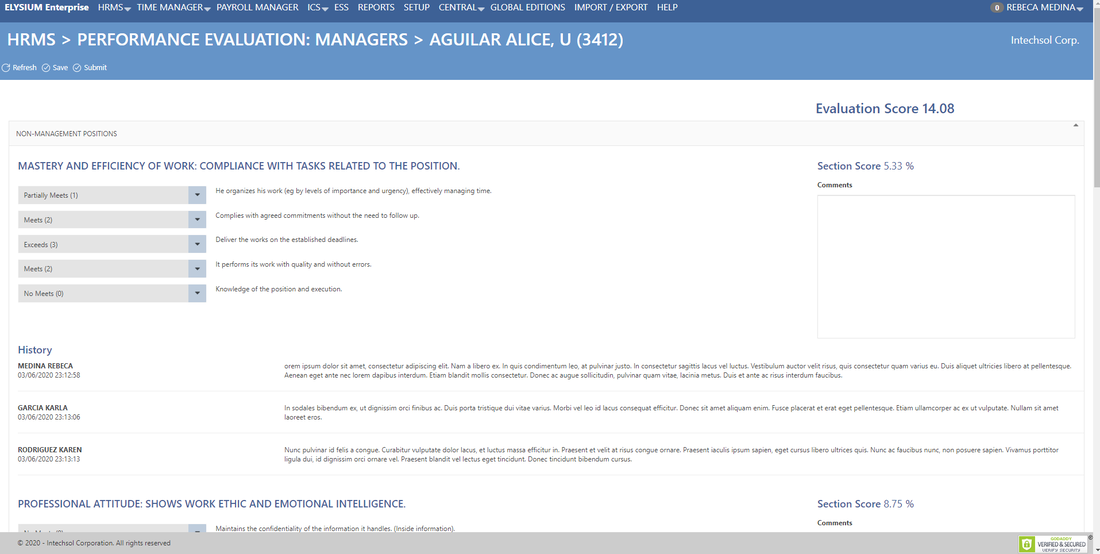
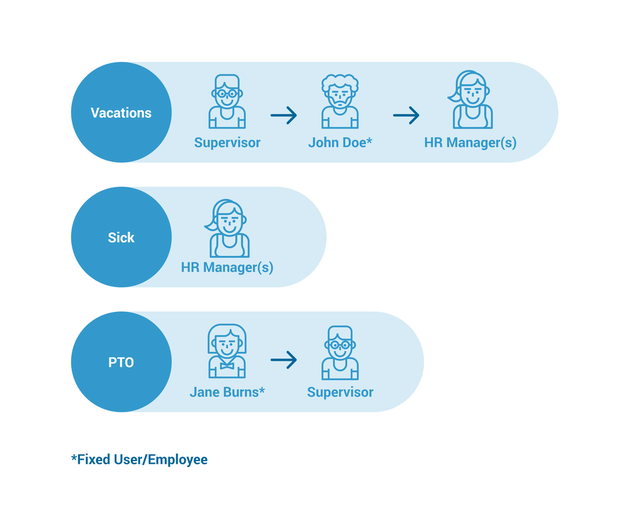
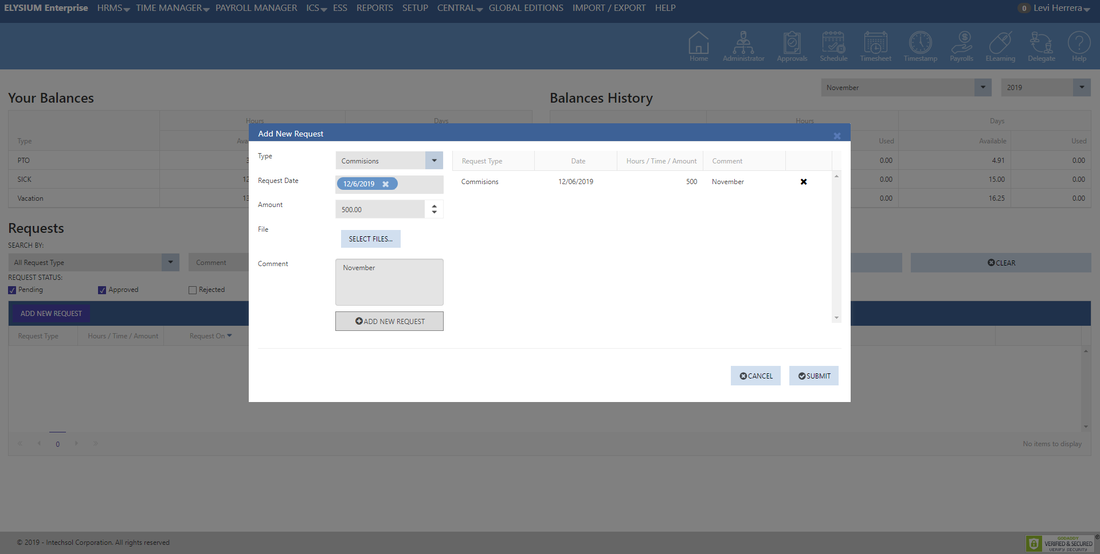
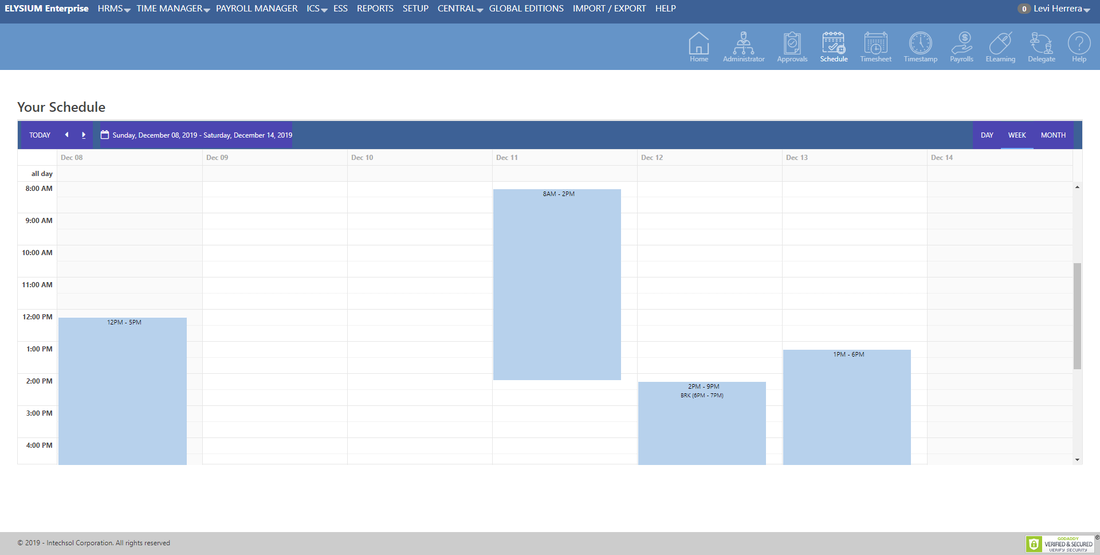

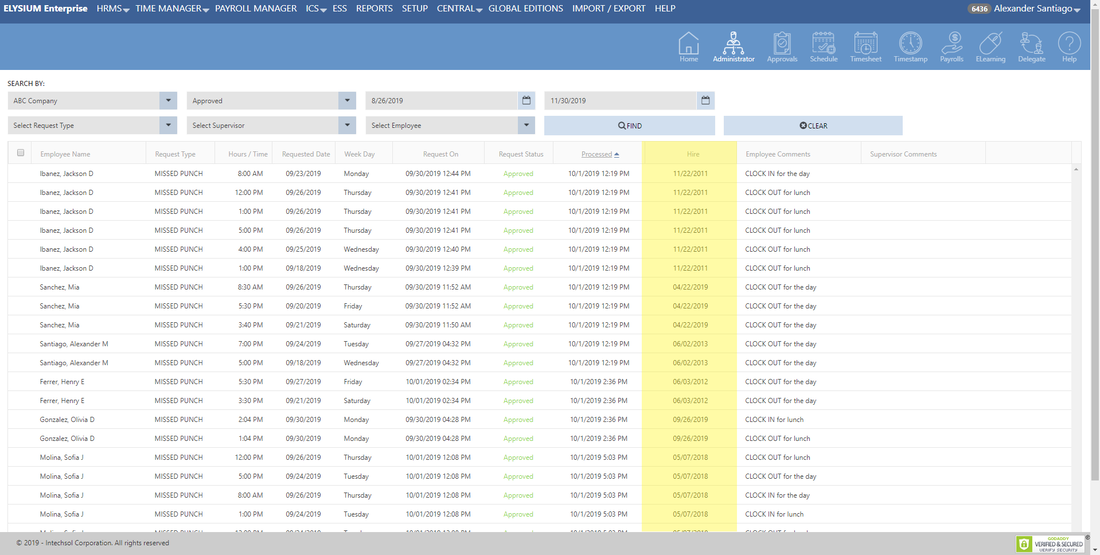
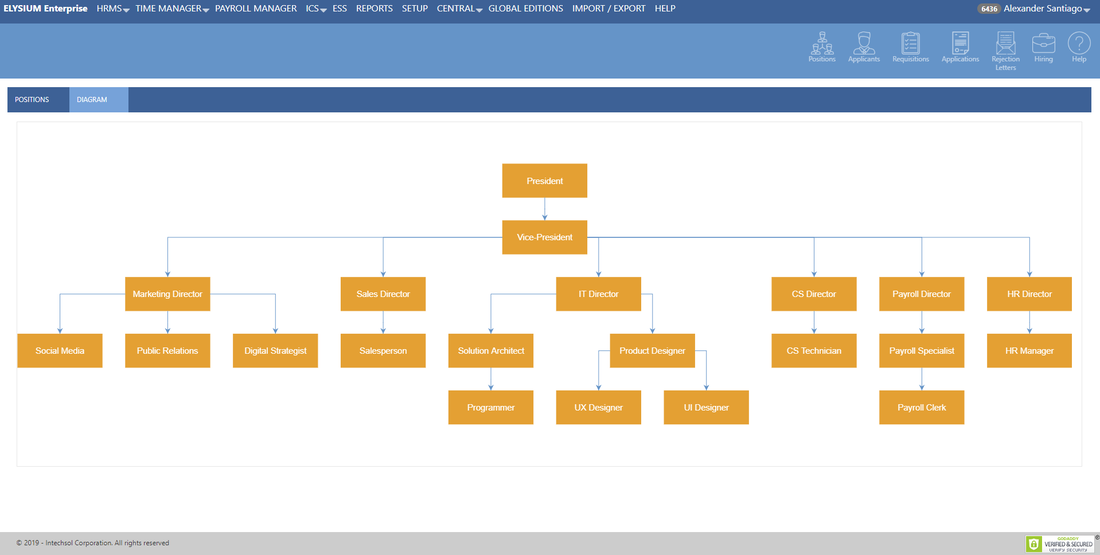
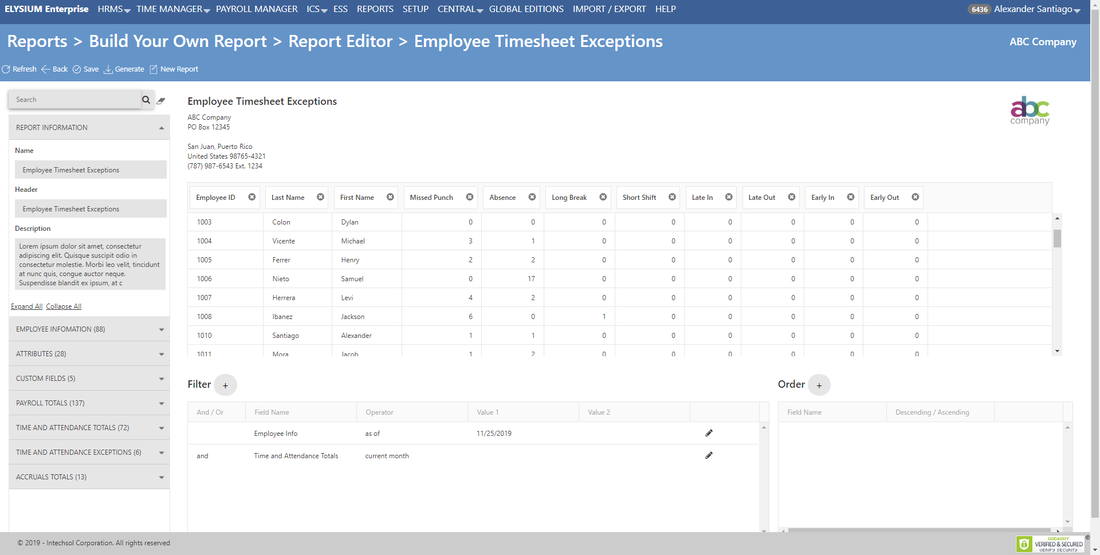
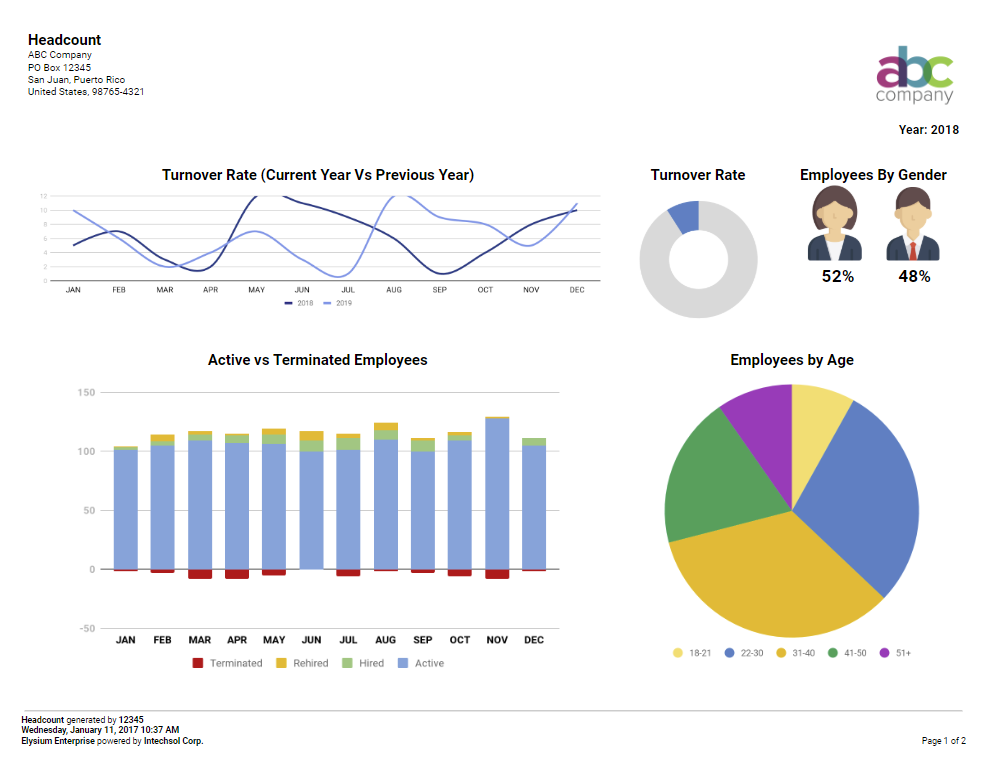
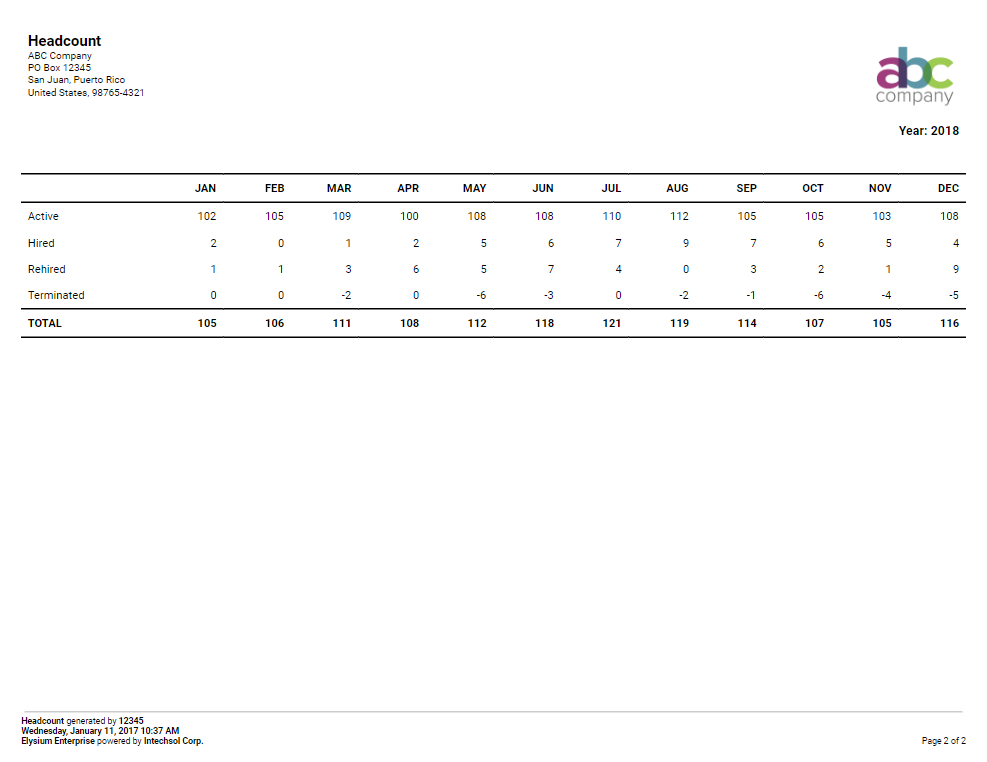
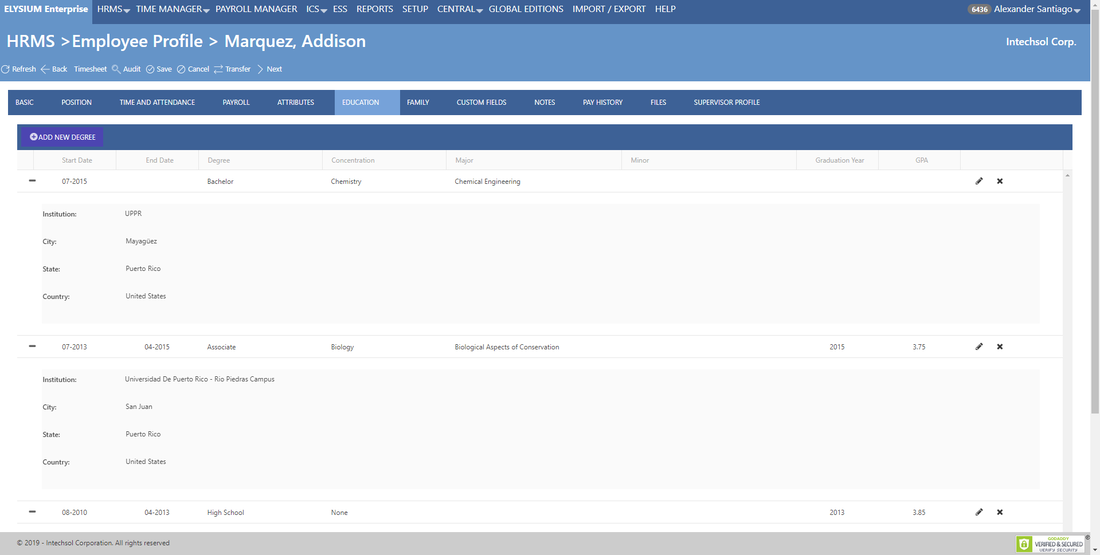
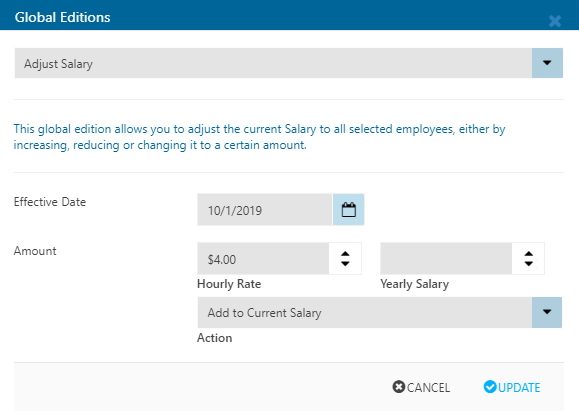
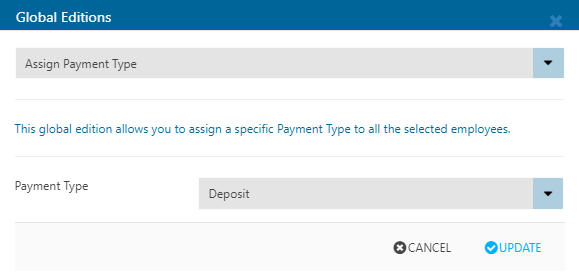
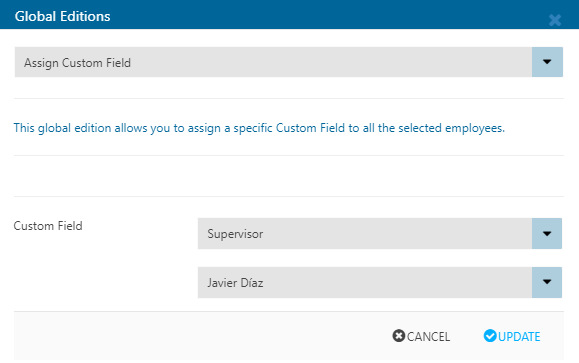
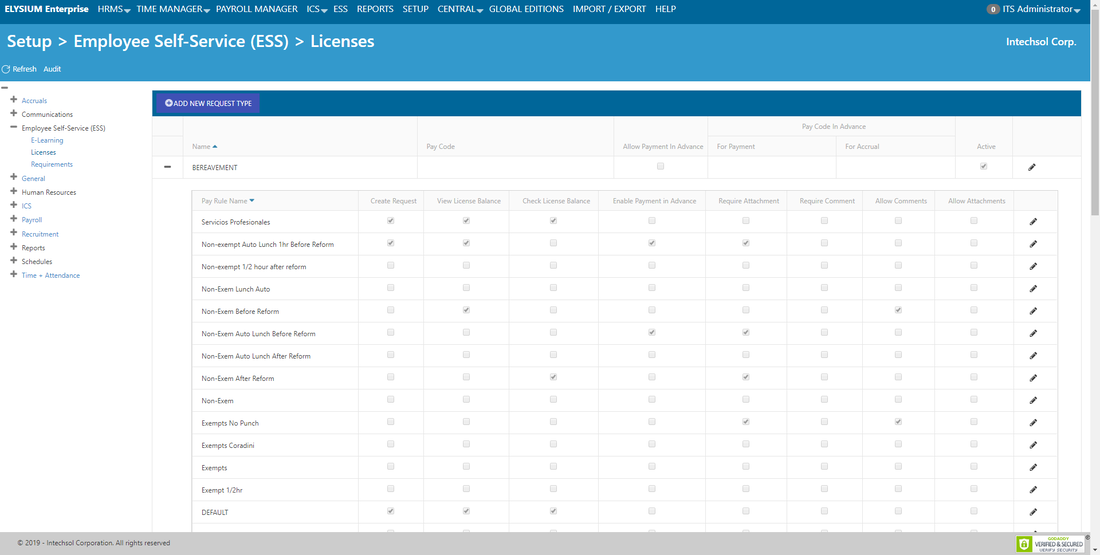
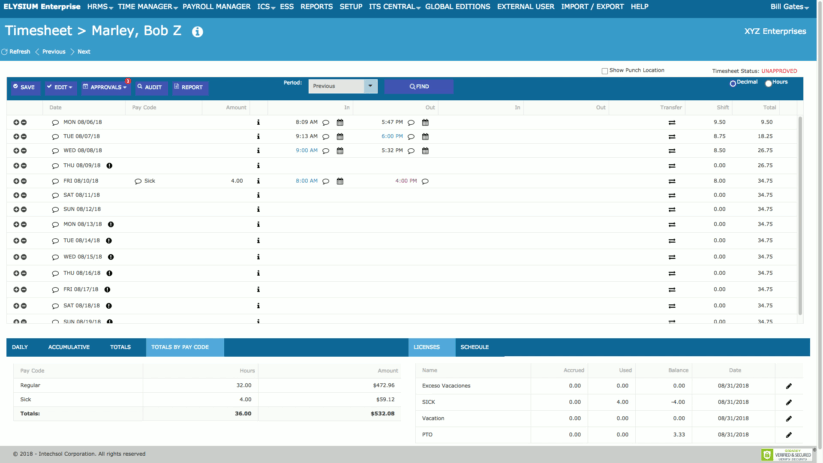

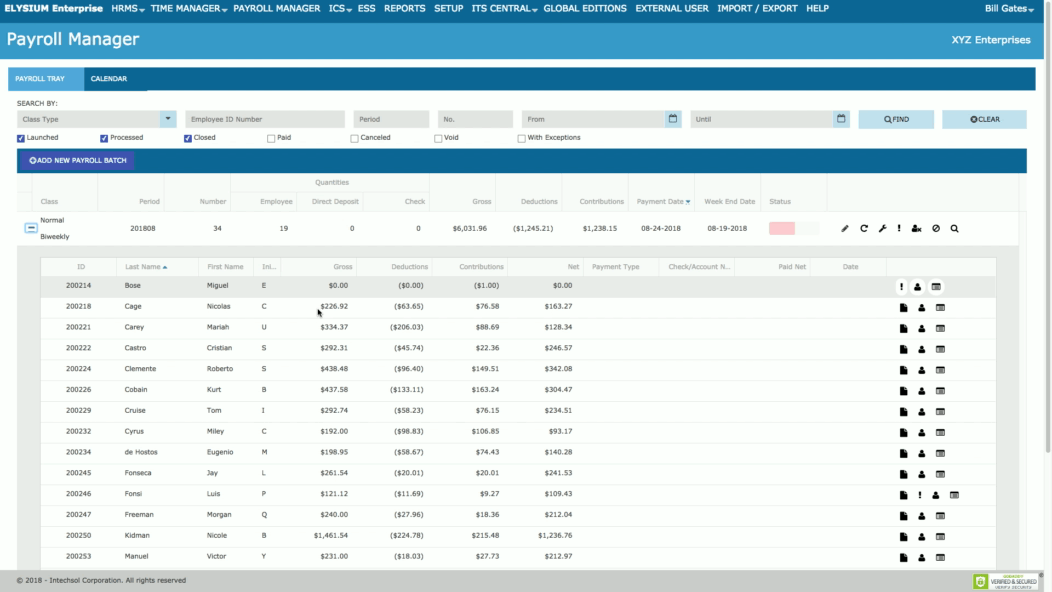
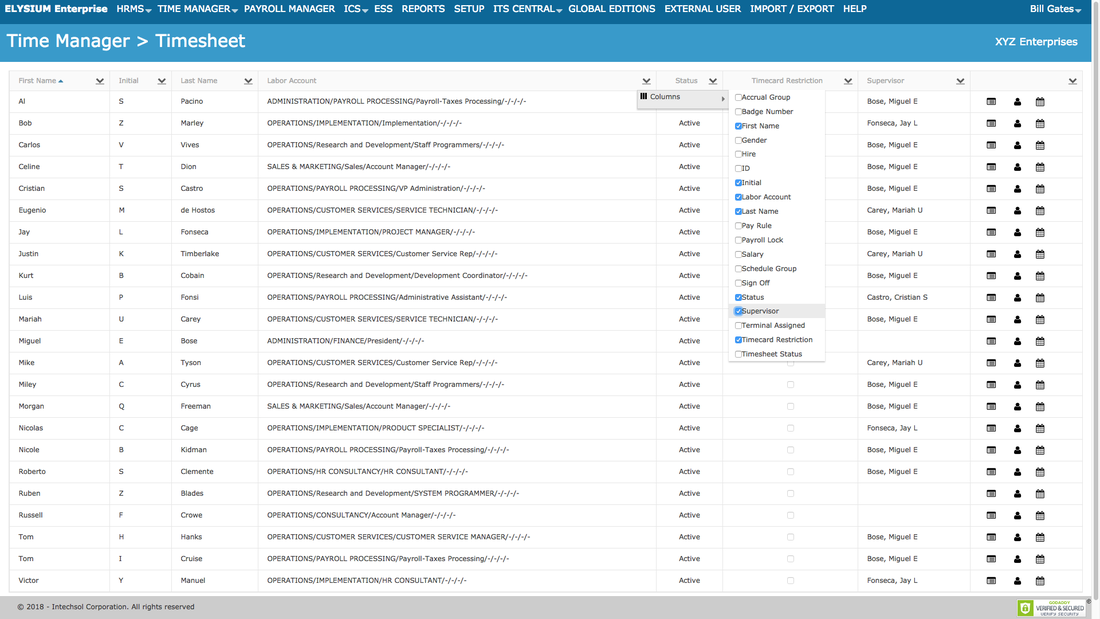
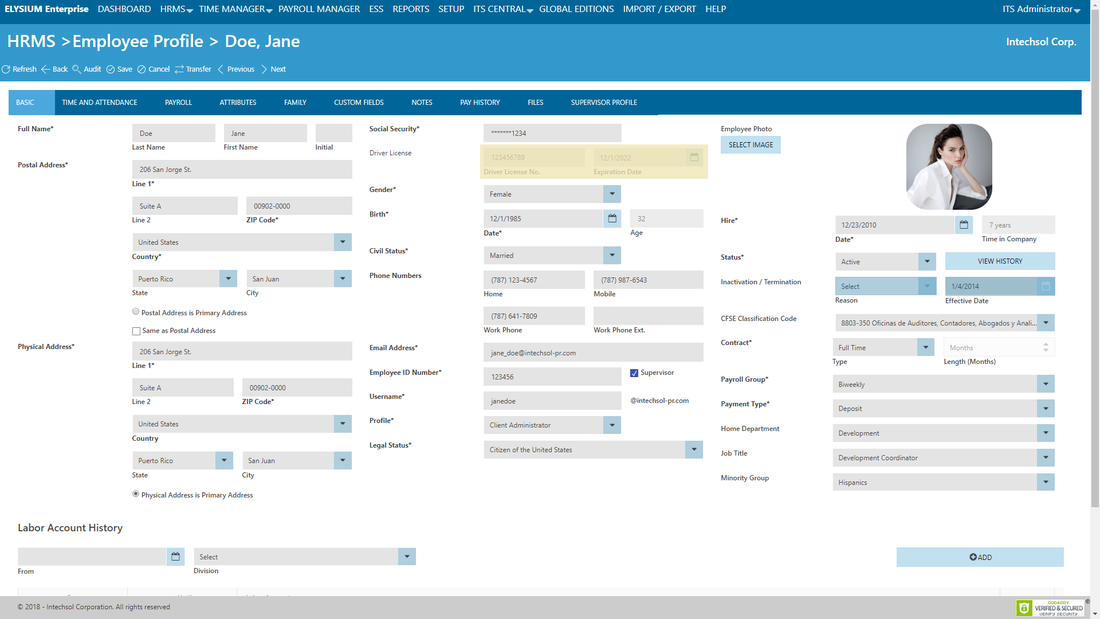
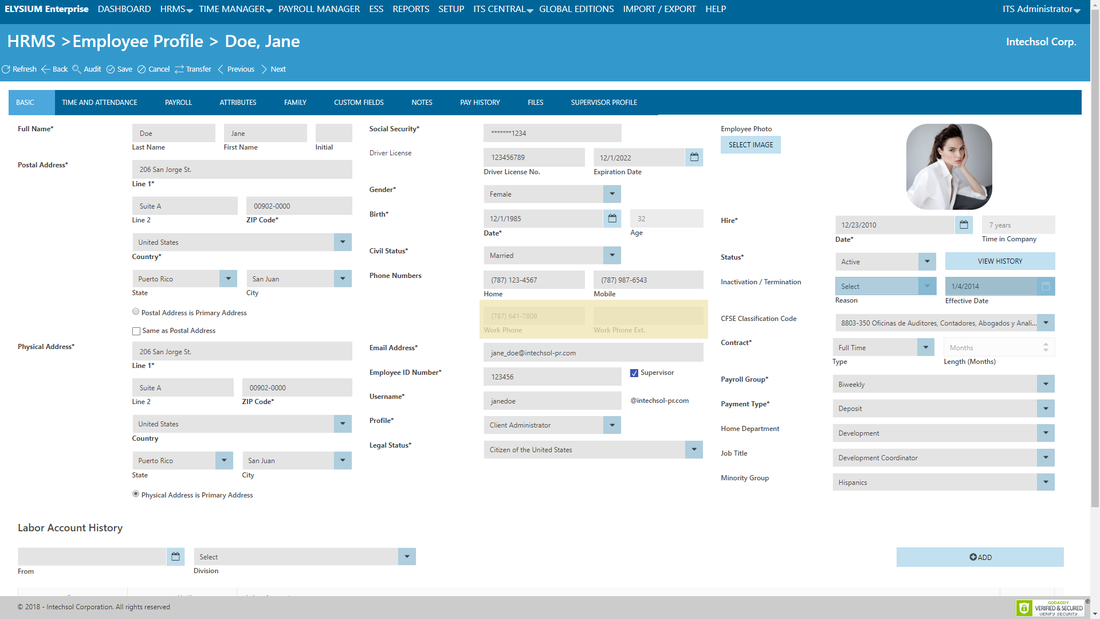
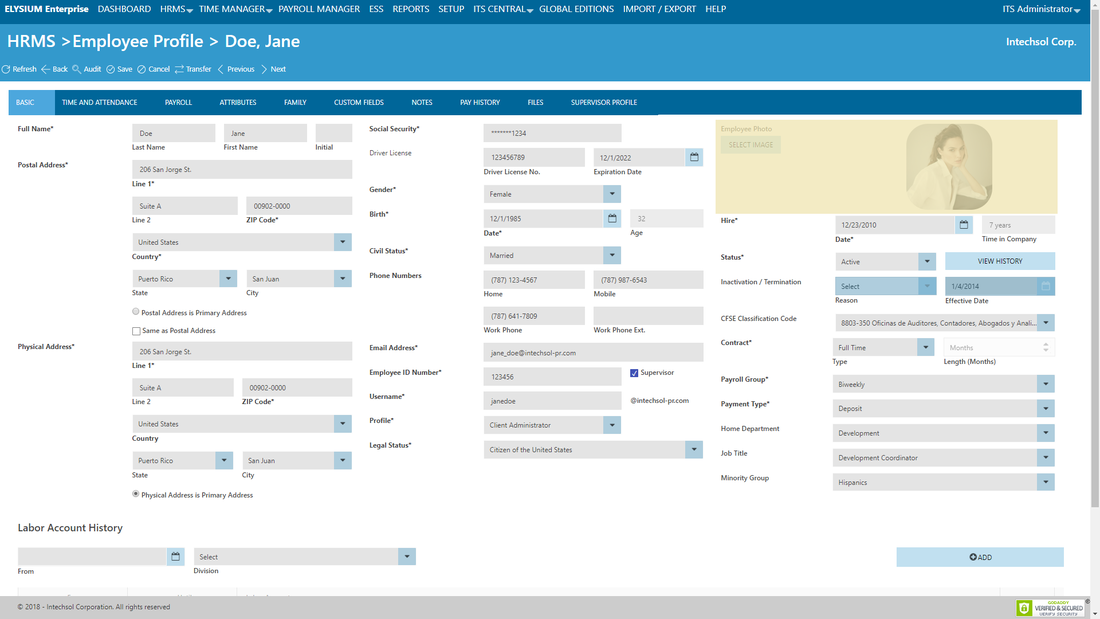

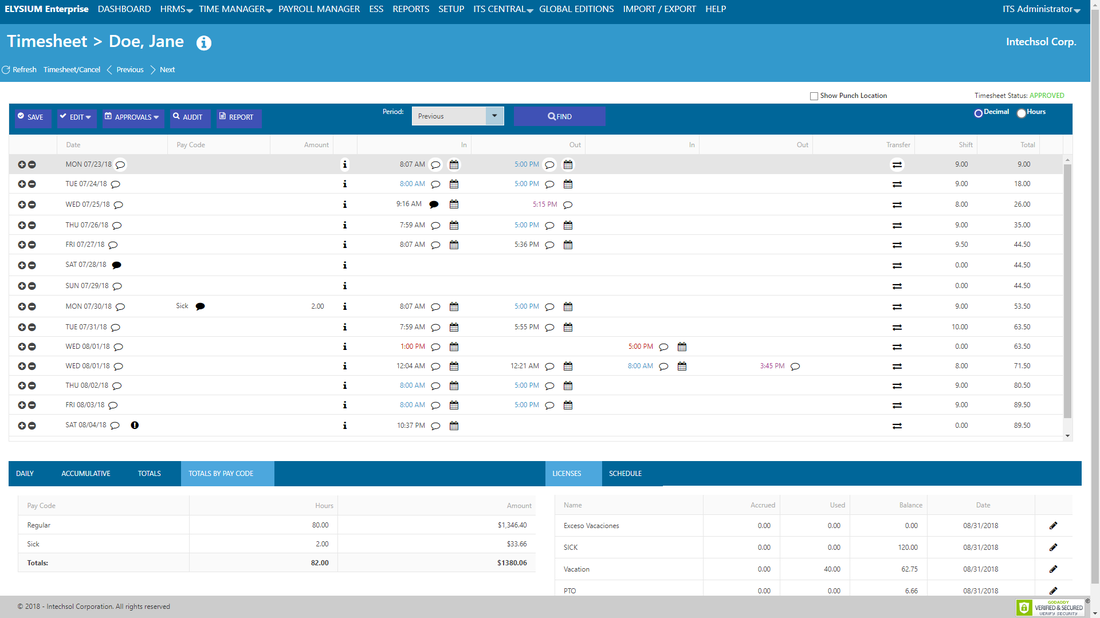
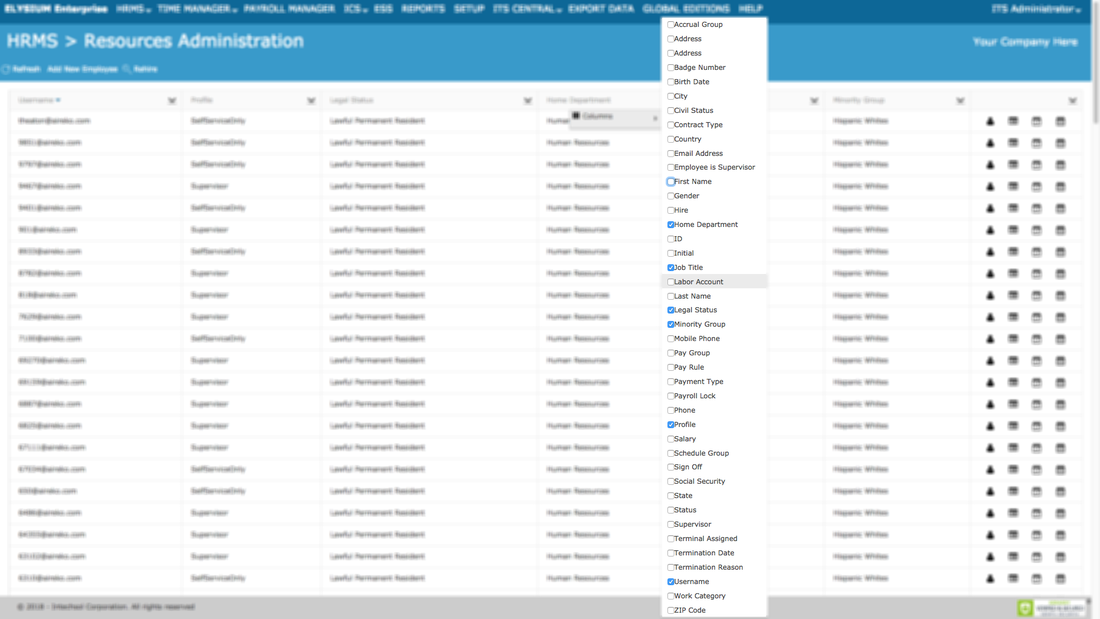


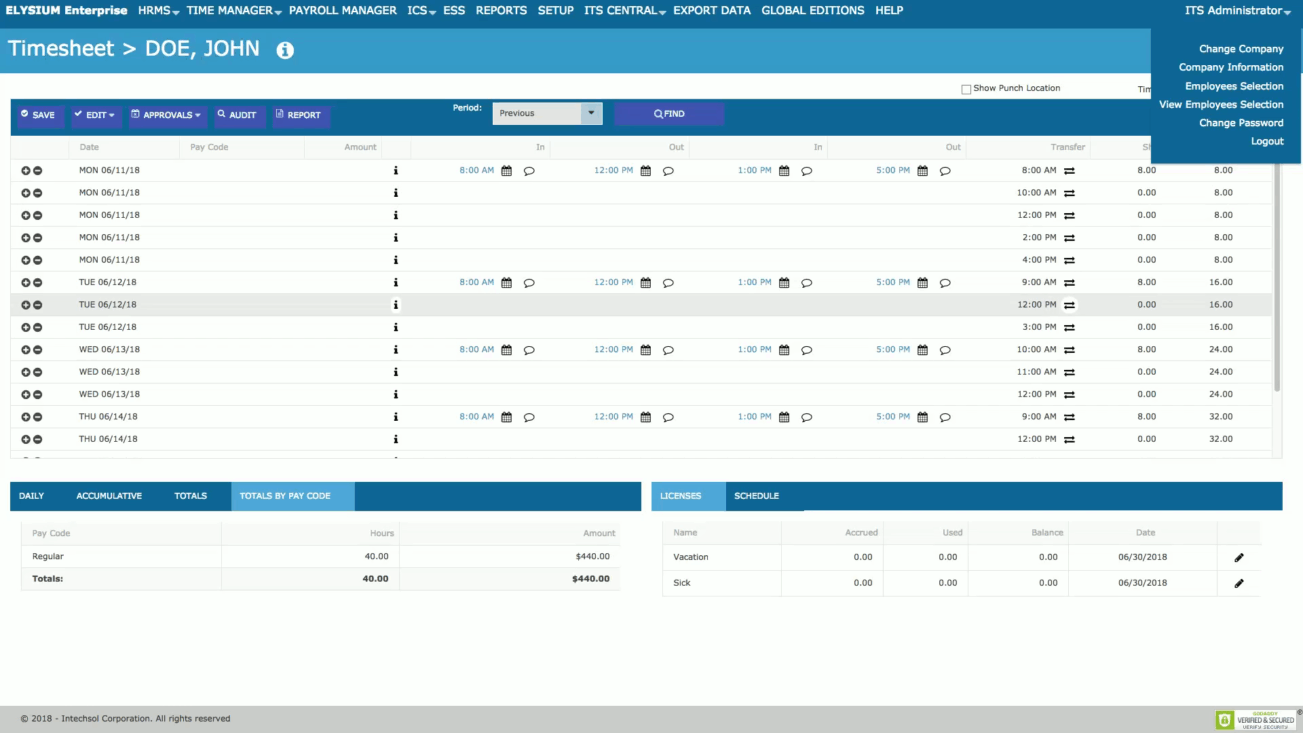

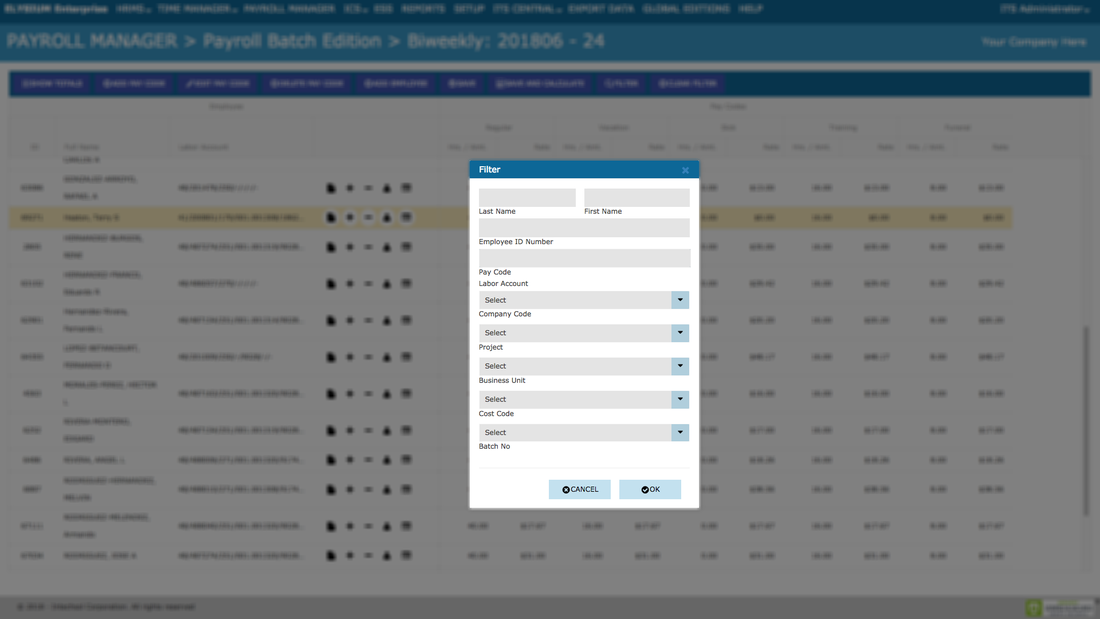
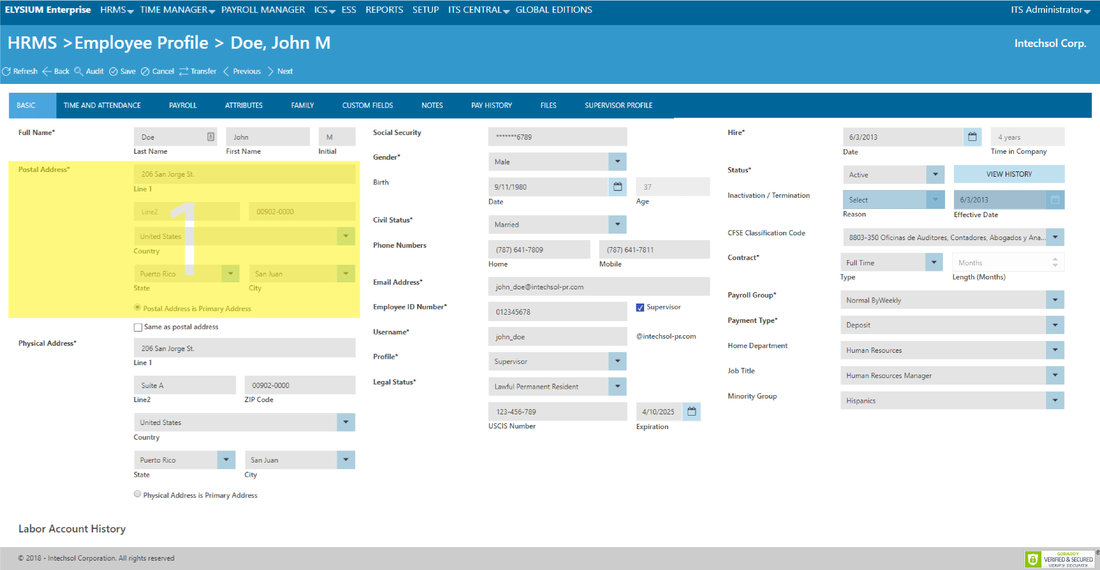
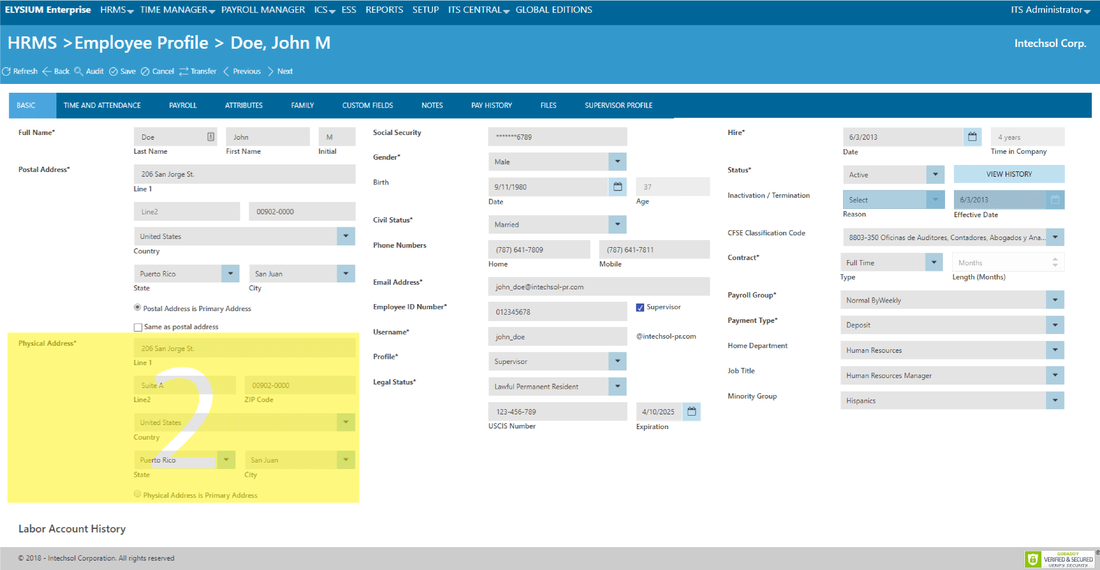
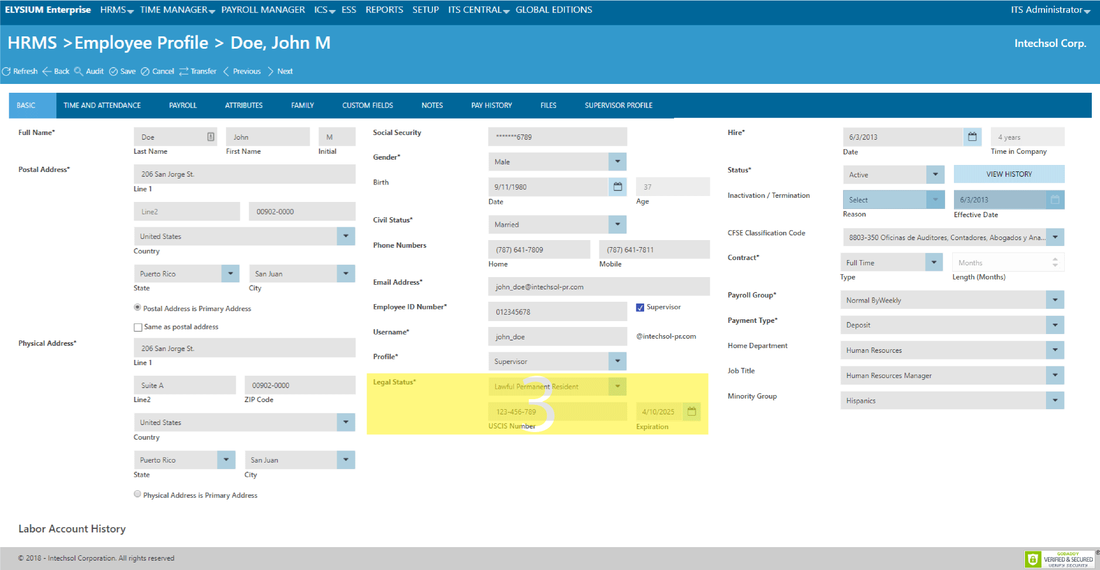
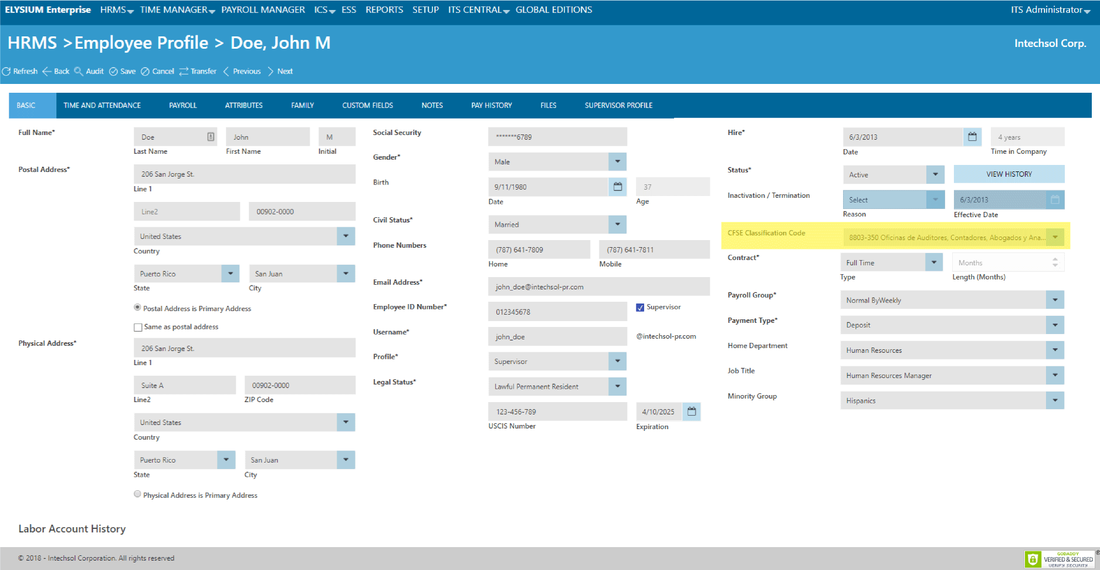
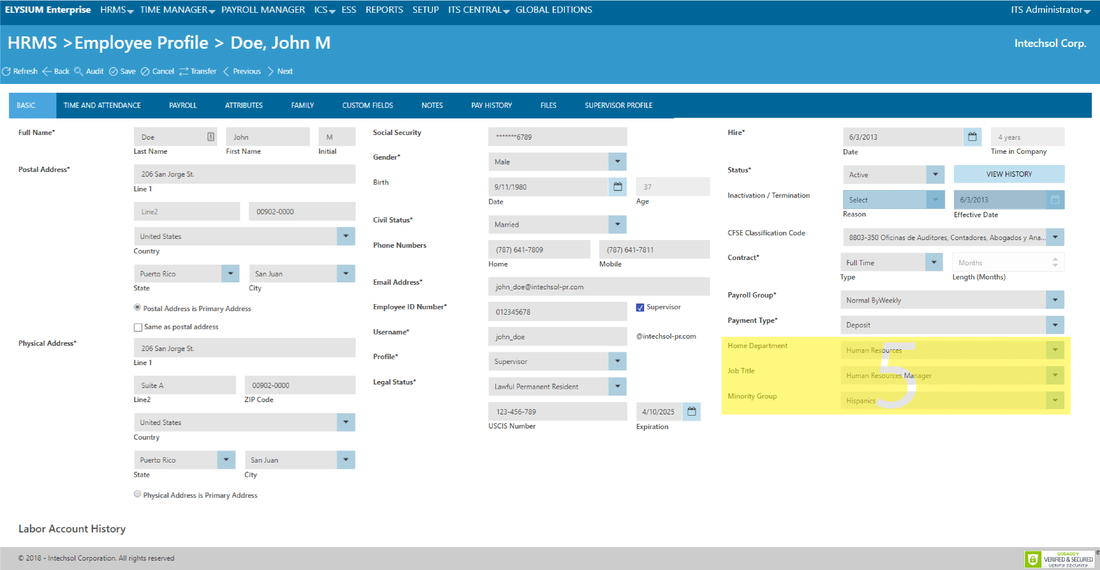
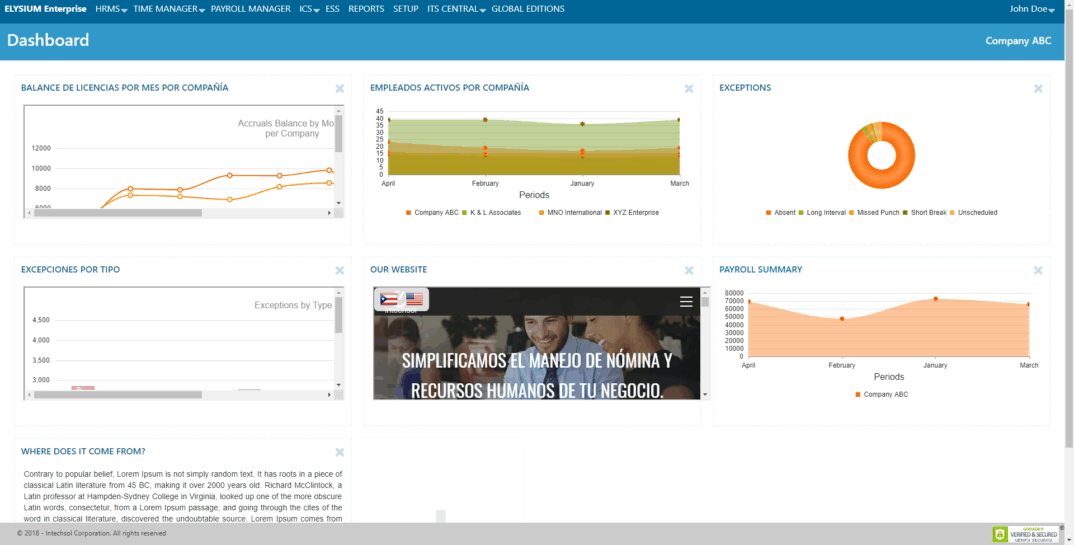
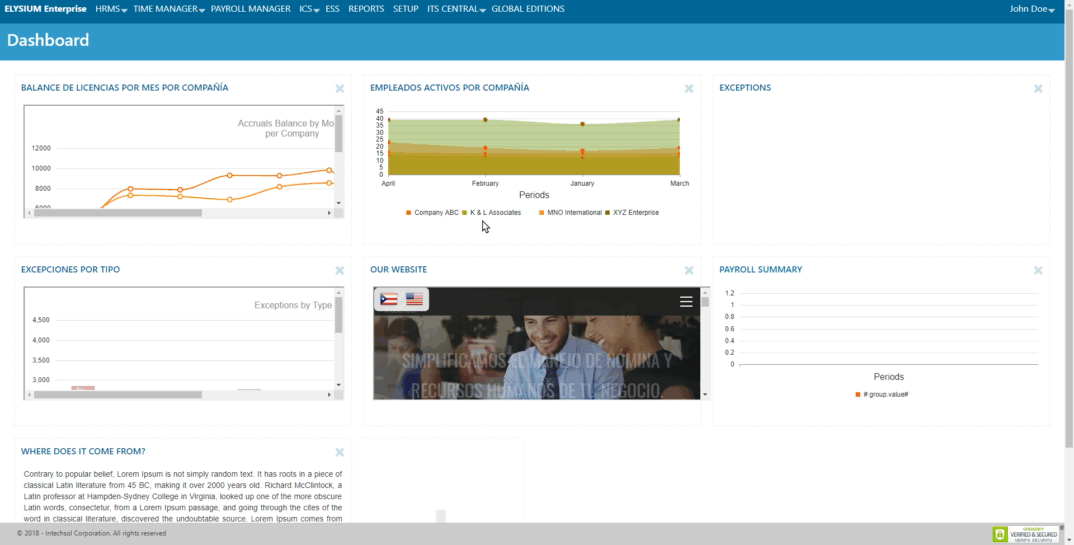
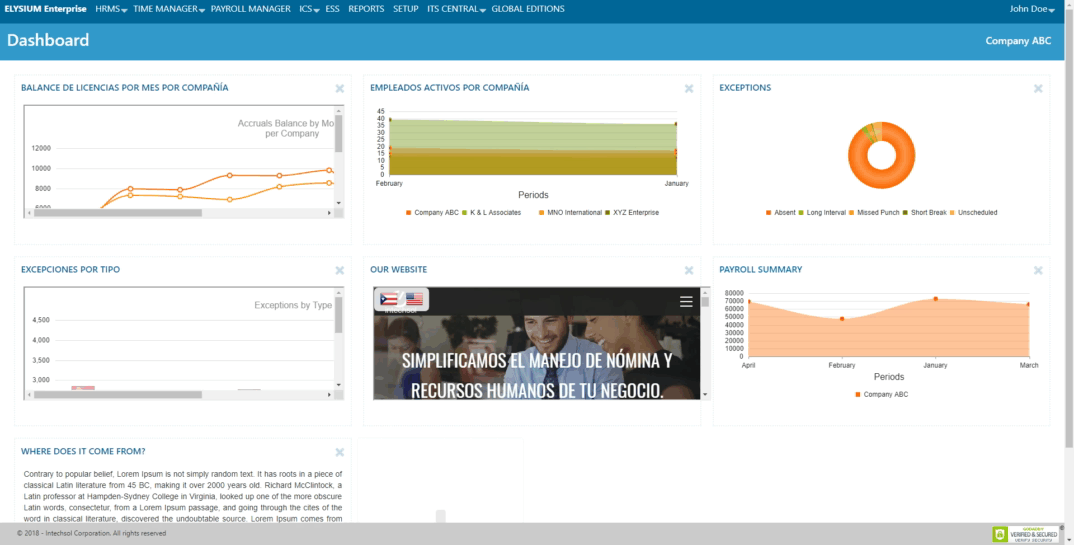
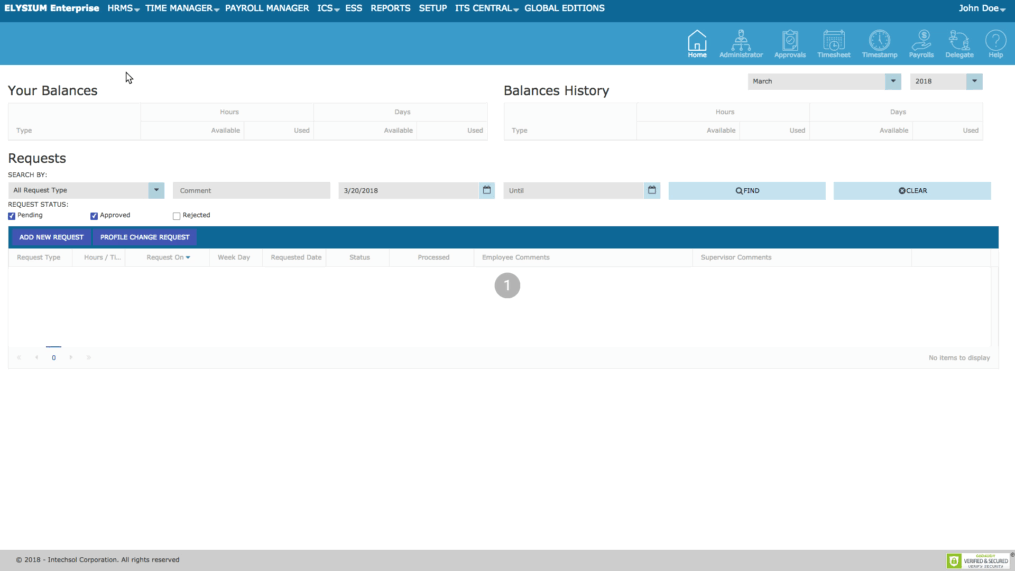
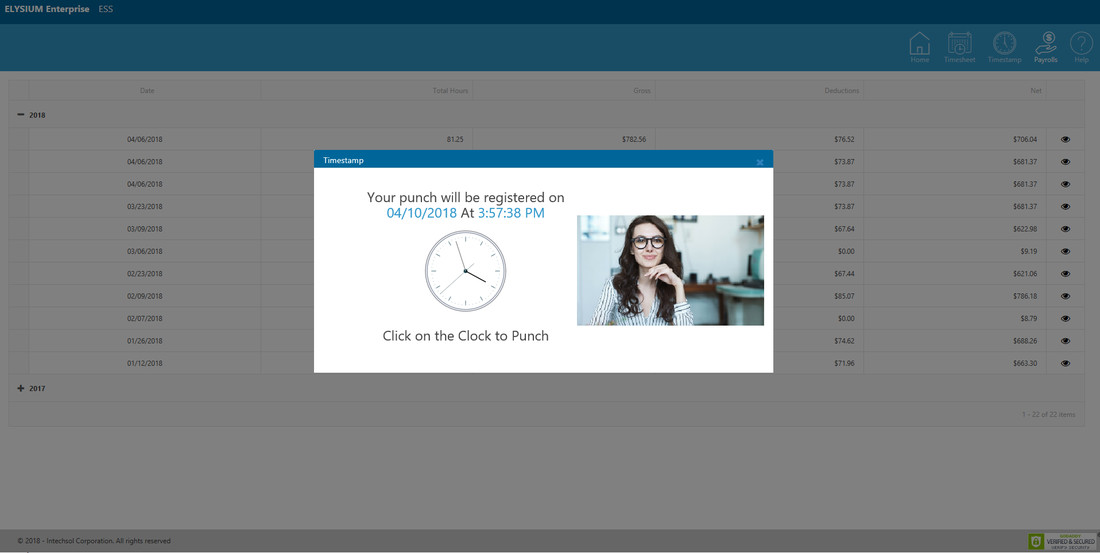
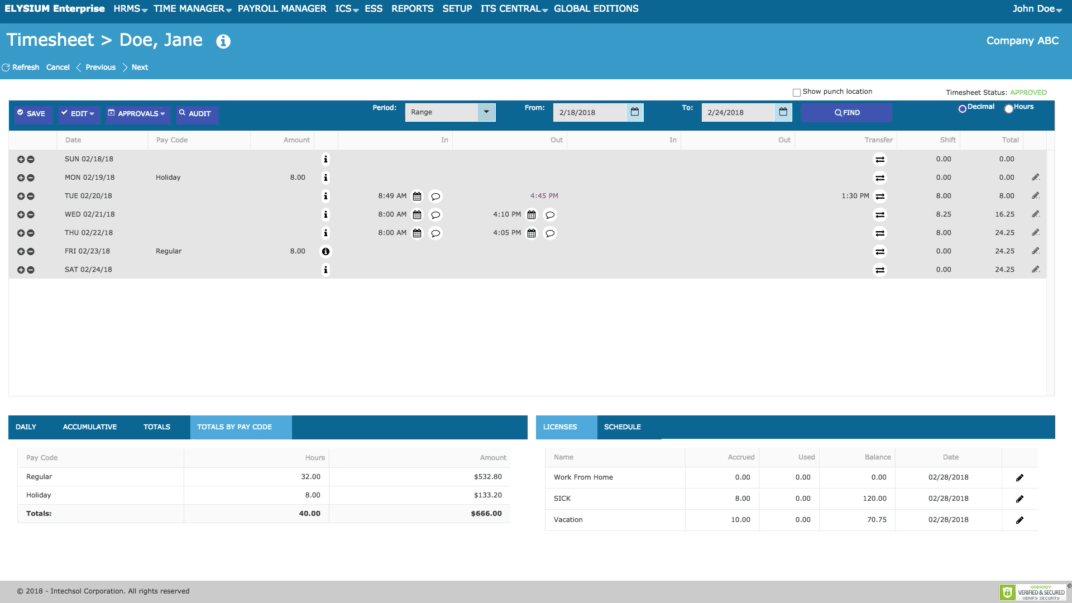
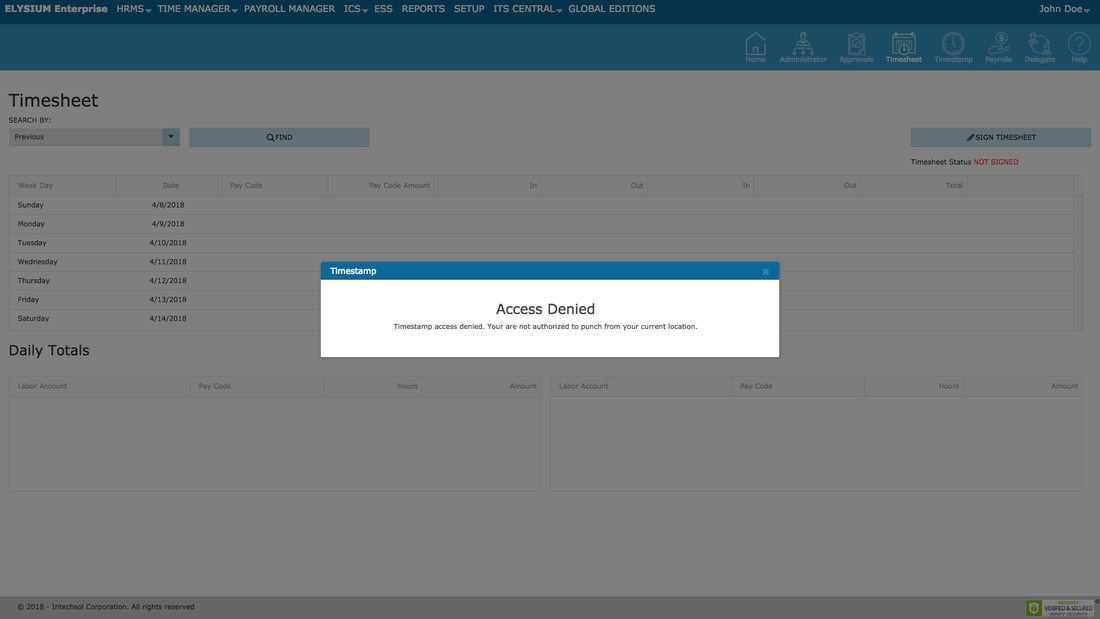
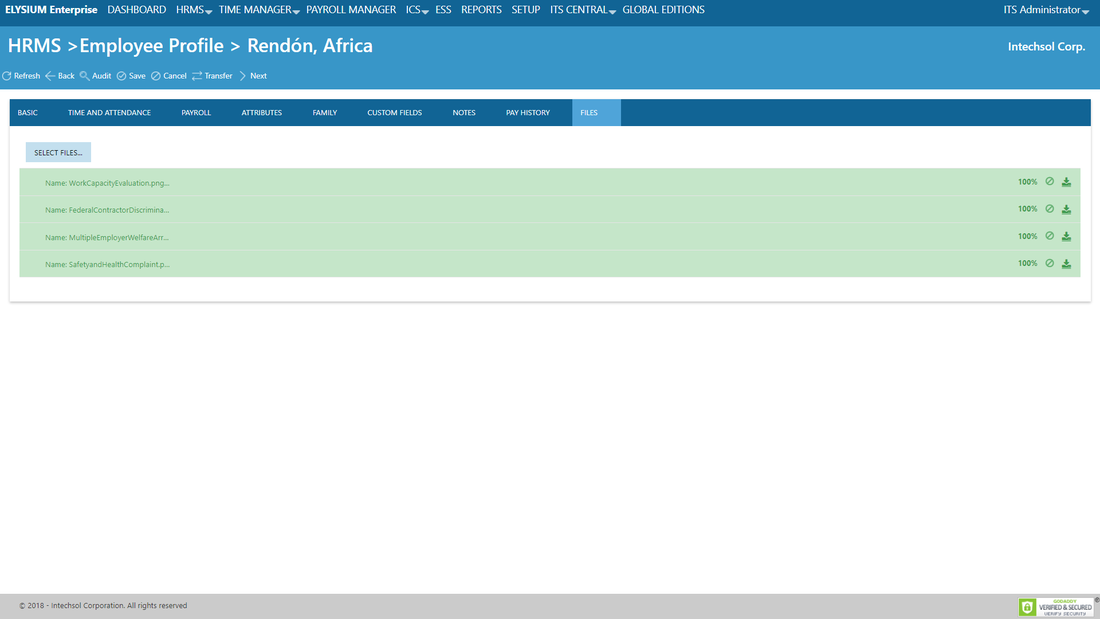
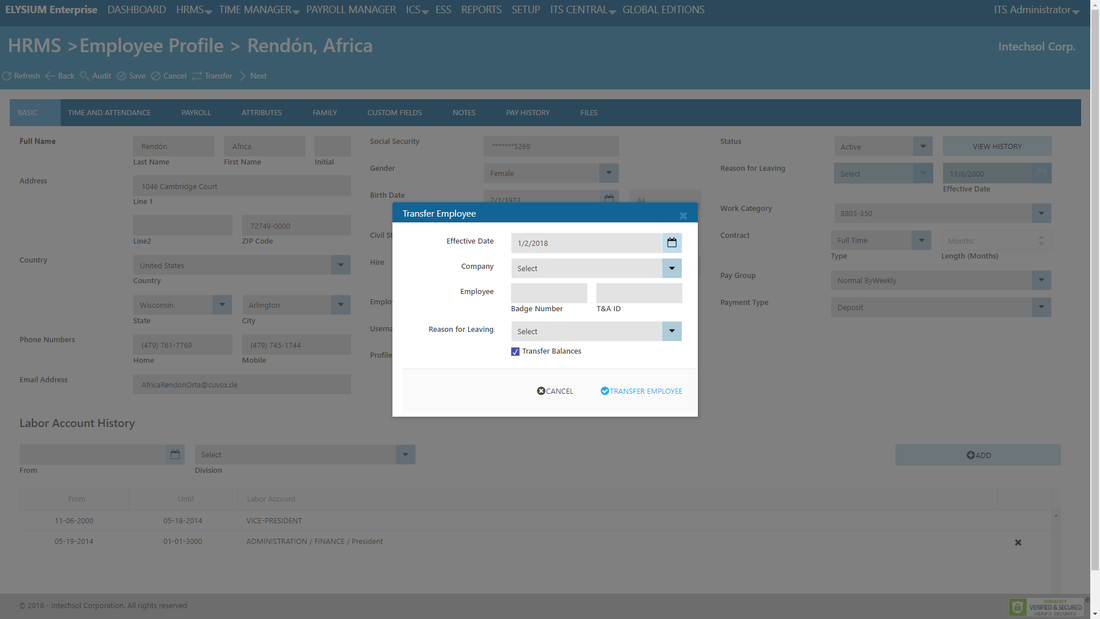
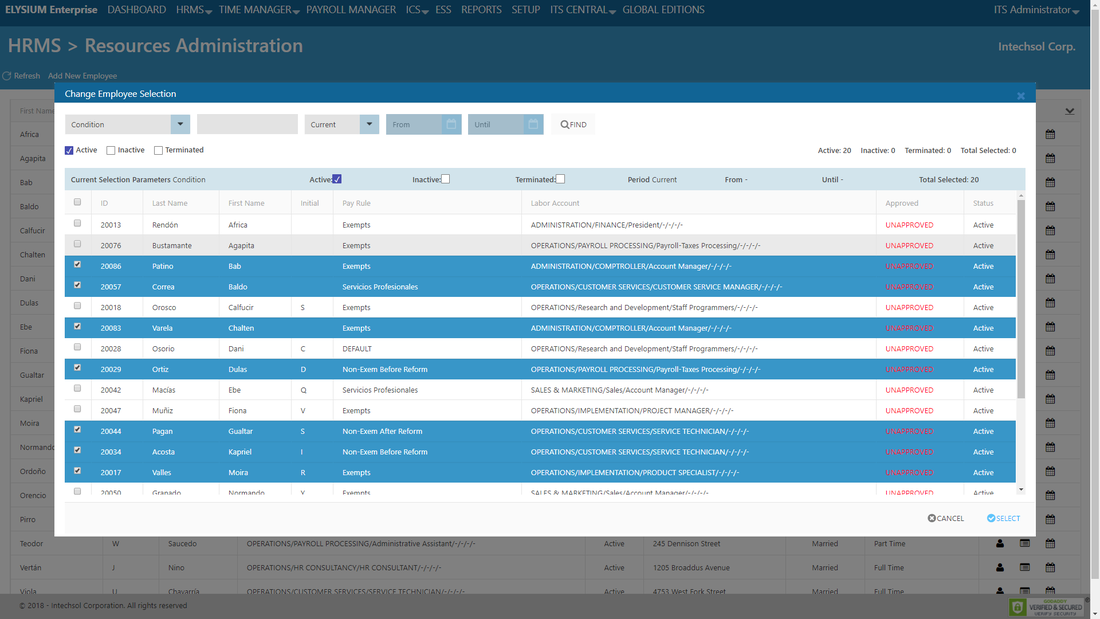
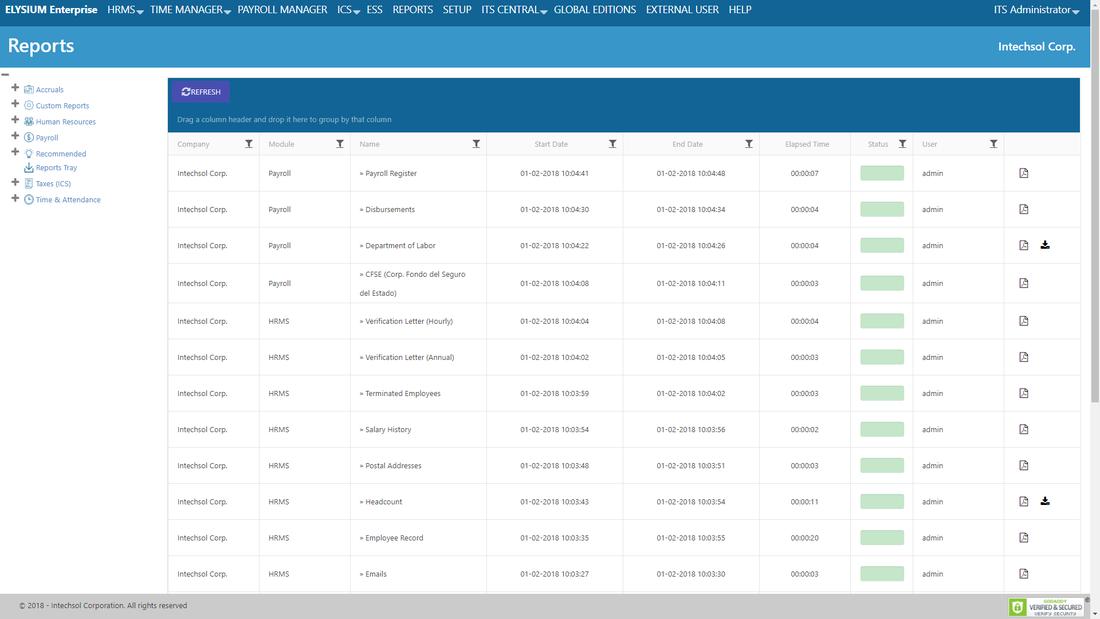
 RSS Feed
RSS Feed